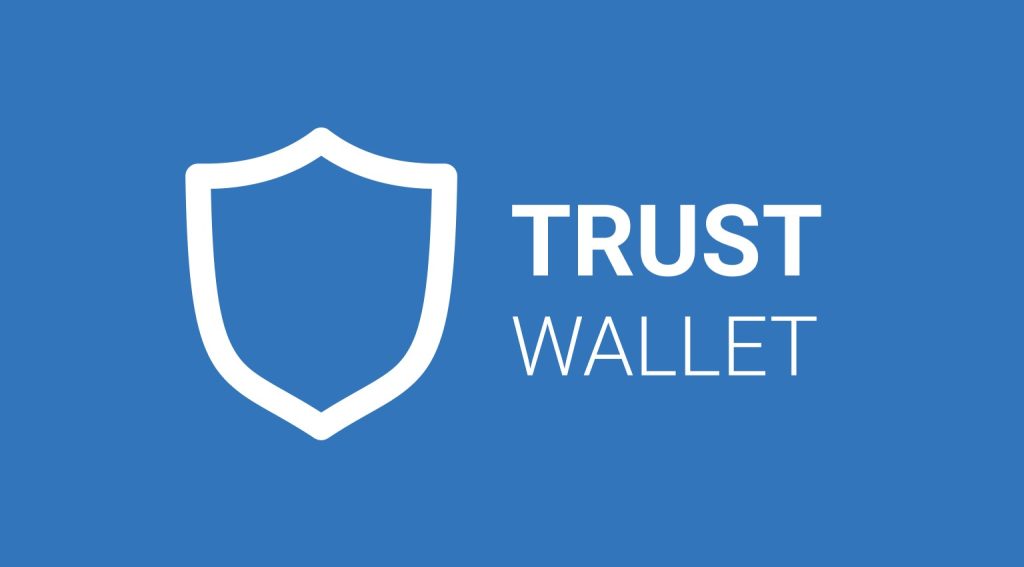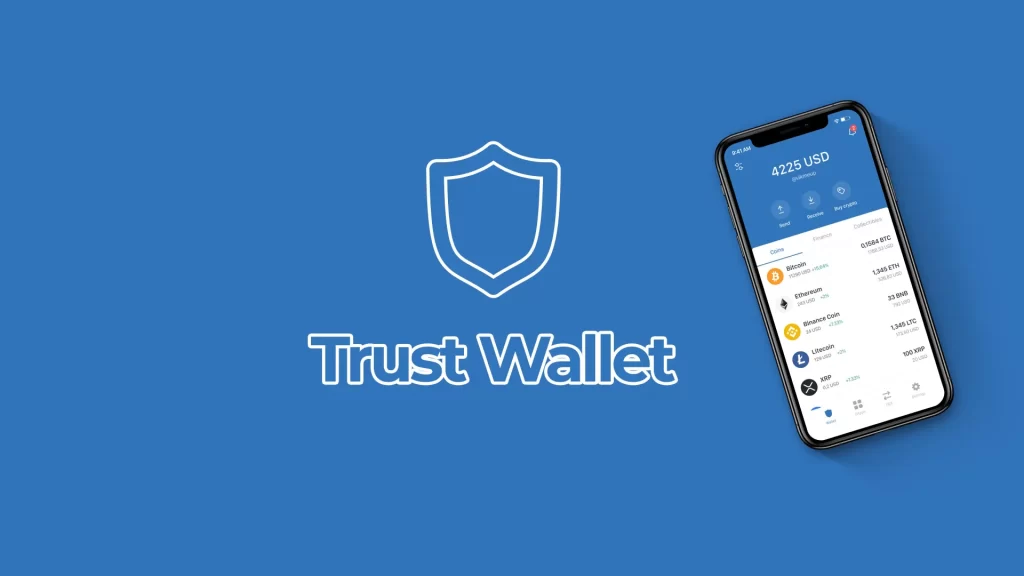
You can download Trust Wallet from the Apple App Store for iOS or Google Play Store for Android.
Downloading Trust Wallet on iOS
Accessing the App Store
To download Trust Wallet on your iPhone, you first need to access the Apple App Store. Follow these steps to ensure you find and download the official Trust Wallet app:
Opening the App Store
- Locate App Store Icon: Find the App Store icon on your iPhone’s home screen.
- Tap to Open: Tap the App Store icon to open it.
Searching for Trust Wallet
- Search Bar: Tap on the search icon at the bottom of the screen.
- Enter Keywords: Type “Trust Wallet” into the search bar and press “Search”.
- Select the Correct App: Look for the official Trust Wallet app developed by “DApps Platform Inc.”
Verifying the App
- Check Developer Information: Ensure that the app is from the official developer to avoid downloading fraudulent versions.
- Read Reviews and Ratings: Check user reviews and ratings to verify the app’s legitimacy.
- Locate App Store Icon: Find the icon on your home screen.
- Search Bar: Tap the search icon and enter “Trust Wallet”.
- Select the Correct App: Ensure it’s by “DApps Platform Inc.”
- Check Developer Information: Confirm it’s the official app.
Installing the App
Once you’ve found the official Trust Wallet app in the App Store, you can proceed with the installation. Here’s how to do it:
Downloading the App
- Get Button: Tap the “Get” button next to the Trust Wallet app.
- Authentication: You may be prompted to authenticate the download using Face ID, Touch ID, or your Apple ID password.
Installation Process
- Wait for Download: The app will automatically download and install on your iPhone.
- Open the App: Once installed, tap “Open” from the App Store or find the Trust Wallet icon on your home screen and tap it.
Initial Setup
- Launch Trust Wallet: Open the app and go through the welcome screens.
- Create or Import Wallet: Choose whether to create a new wallet or import an existing one using your recovery phrase.
- Get Button: Tap “Get” and authenticate.
- Wait for Download: Let the app download and install.
- Open the App: Tap “Open” or find it on your home screen.
- Launch Trust Wallet: Follow the initial setup instructions.
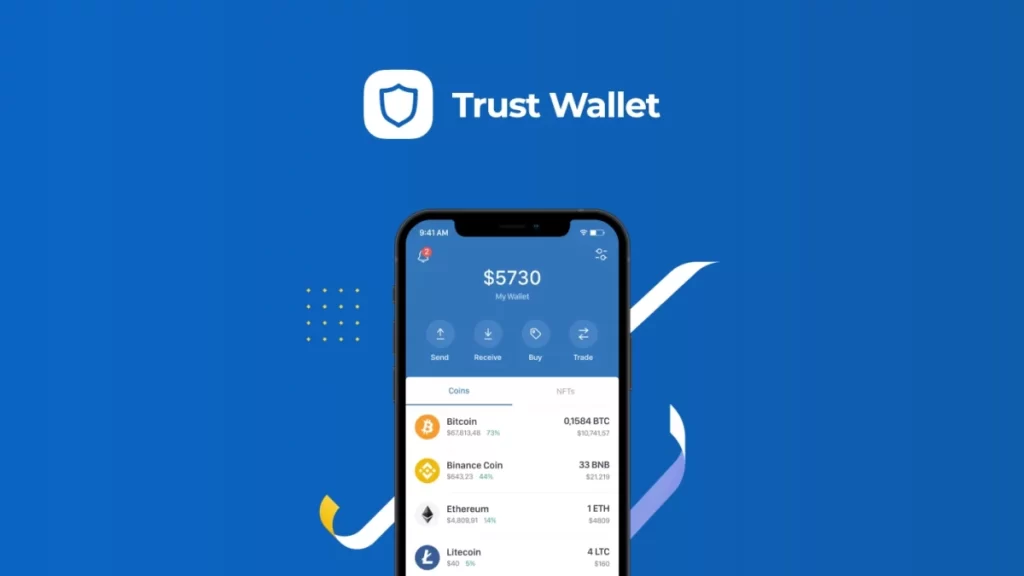
Downloading Trust Wallet on Android
Accessing Google Play Store
To download Trust Wallet on your Android device, you first need to access the Google Play Store. Follow these steps to ensure you find and download the official Trust Wallet app:
Opening Google Play Store
- Locate Google Play Store Icon: Find the Play Store icon on your Android device’s home screen or app drawer.
- Tap to Open: Tap the Play Store icon to open it.
Searching for Trust Wallet
- Search Bar: Tap on the search bar at the top of the screen.
- Enter Keywords: Type “Trust Wallet” into the search bar and press the search icon.
- Select the Correct App: Look for the official Trust Wallet app developed by “DApps Platform Inc.”
Verifying the App
- Check Developer Information: Ensure that the app is from the official developer to avoid downloading fraudulent versions.
- Read Reviews and Ratings: Check user reviews and ratings to verify the app’s legitimacy.
- Locate Google Play Store Icon: Find the icon on your home screen.
- Search Bar: Tap the search bar and enter “Trust Wallet”.
- Select the Correct App: Ensure it’s by “DApps Platform Inc.”
- Check Developer Information: Confirm it’s the official app.
Installation Steps
Once you’ve found the official Trust Wallet app in the Google Play Store, you can proceed with the installation. Here’s how to do it:
Downloading the App
- Install Button: Tap the “Install” button next to the Trust Wallet app.
- Accept Permissions: Review and accept any permissions the app requires.
Installation Process
- Wait for Download: The app will automatically download and install on your Android device.
- Open the App: Once installed, tap “Open” from the Play Store or find the Trust Wallet icon on your home screen and tap it.
Initial Setup
- Launch Trust Wallet: Open the app and go through the welcome screens.
- Create or Import Wallet: Choose whether to create a new wallet or import an existing one using your recovery phrase.
- Install Button: Tap “Install” and accept permissions.
- Wait for Download: Let the app download and install.
- Open the App: Tap “Open” or find it on your home screen.
- Launch Trust Wallet: Follow the initial setup instructions.
Setting Up Trust Wallet
Creating a New Wallet
Setting up a new wallet in Trust Wallet is essential for securing your digital assets. Follow these steps to create a new wallet:
Initial Setup
- Launch Trust Wallet: Open the Trust Wallet app on your device.
- Welcome Screen: You will be greeted with a welcome screen introducing Trust Wallet’s features.
- Create New Wallet: Tap on the “Create a New Wallet” button to start the process.
Backup Your Wallet
- Backup Phrase: The app will display a 12-word recovery phrase. This phrase is crucial for accessing your wallet if you lose your device.
- Write Down the Phrase: Carefully write down the recovery phrase on paper. Avoid storing it digitally to prevent hacking risks.
- Store Securely: Keep the written phrase in a secure location, such as a safe or a secure drawer.
Confirm Backup Phrase
- Confirm Phrase: The app will ask you to confirm the recovery phrase by selecting the words in the correct order. This step ensures that you have correctly written down the phrase.
- Select Words: Tap on the words in the correct sequence to confirm your backup phrase.
- Confirmation: Once confirmed, tap “Continue” to proceed.
Set a Passcode
- Passcode Setup: Trust Wallet will prompt you to set a passcode for additional security.
- Choose Passcode: Enter a secure passcode that you will remember but is difficult for others to guess.
- Re-enter Passcode: Confirm your passcode by entering it again.
Enable Biometric Authentication (Optional)
- Face ID/Touch ID: If your device supports biometric authentication, you will have the option to enable Face ID or Touch ID for easier access.
- Enable Biometric: Follow the prompts to set up biometric authentication.
Access Your Wallet
- Wallet Ready: Once the setup is complete, you will have access to your new Trust Wallet.
- Home Screen: The home screen will display your wallet balance and options to add cryptocurrencies.
- Launch Trust Wallet: Open the app and start the setup process.
- Backup Phrase: Write down and securely store your recovery phrase.
- Confirm Backup Phrase: Verify the phrase to proceed.
- Set a Passcode: Add a secure passcode for additional protection.
- Enable Biometric Authentication: Optional, for easier access.
- Access Your Wallet: Complete the setup and start using your wallet.
Importing an Existing Wallet
If you already have a Trust Wallet or another compatible wallet, you can import it using your recovery phrase. Follow these steps to import an existing wallet:
Initial Setup
- Launch Trust Wallet: Open the Trust Wallet app on your device.
- Welcome Screen: You will be greeted with a welcome screen.
- Import Wallet: Tap on the “I already have a wallet” button to start the import process.
Enter Recovery Phrase
- Recovery Phrase: Enter your 12-word recovery phrase in the correct order.
- Correct Order: Ensure you input the words exactly as they appear in your backup.
Confirm Import
- Verify and Confirm: Once you have entered the recovery phrase, tap “Import” to proceed.
- Set a Passcode: You will be prompted to set a passcode for security.
- Choose Passcode: Enter a secure passcode and confirm it.
Enable Biometric Authentication (Optional)
- Face ID/Touch ID: If your device supports biometric authentication, you can enable it for easier access.
- Enable Biometric: Follow the prompts to set up biometric authentication.
Access Your Wallet
- Wallet Ready: Once the import process is complete, you will have access to your existing wallet with all your assets.
- Home Screen: The home screen will display your wallet balance and options to manage your cryptocurrencies.
- Launch Trust Wallet: Open the app and start the import process.
- Enter Recovery Phrase: Input your 12-word recovery phrase.
- Confirm Import: Verify and import your wallet.
- Set a Passcode: Add a secure passcode for protection.
- Enable Biometric Authentication: Optional, for easier access.
- Access Your Wallet: Complete the import and start managing your assets.
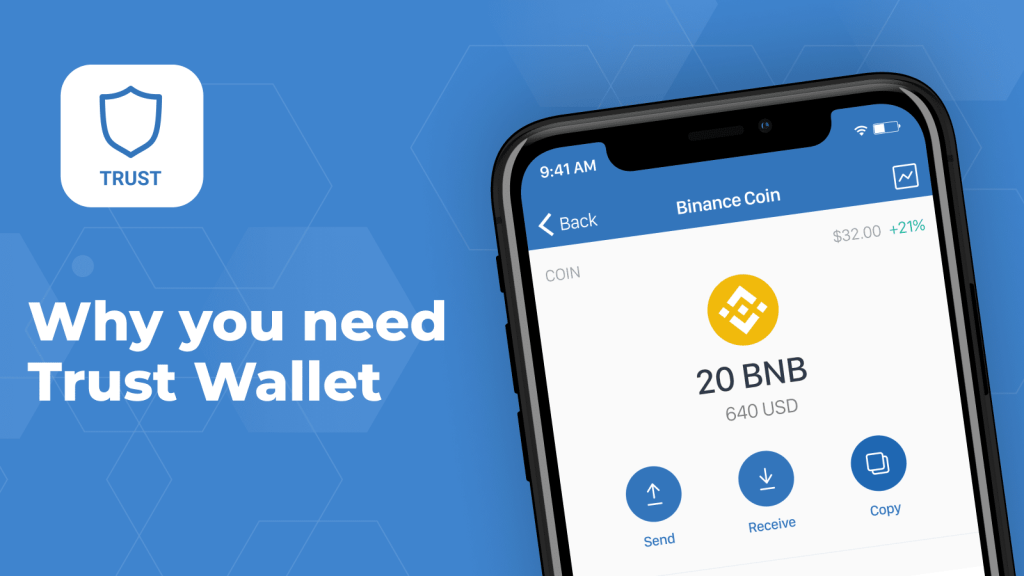
Trust Wallet for PC
Using an Android Emulator
To use Trust Wallet on your PC, you need to install an Android emulator. An emulator allows you to run Android apps on your computer. Here are the steps to get started:
Choosing an Emulator
Select a reliable Android emulator that is compatible with your PC. Some popular options include:
- BlueStacks: Known for its robust performance and wide compatibility.
- NoxPlayer: Offers a user-friendly interface and good performance.
- LDPlayer: Lightweight and optimized for gaming but works well for all apps.
Downloading the Emulator
- Official Website: Visit the official website of your chosen emulator.
- Download Installer: Click the download button to get the installer file.
- Run Installer: Open the downloaded file and follow the on-screen instructions to install the emulator on your PC.
- Choose Emulator: BlueStacks, NoxPlayer, or LDPlayer.
- Download Installer: Get the installer from the official website.
- Run Installer: Install the emulator on your PC.
Installation Process
Once you have installed the Android emulator, you can proceed to download and set up Trust Wallet. Here’s how to do it:
Setting Up the Emulator
- Launch Emulator: Open the Android emulator on your PC.
- Sign In to Google Account: You will need to sign in with your Google account to access the Google Play Store.
- Google Play Store: Open the Play Store app within the emulator.
- Sign In: Enter your Google account credentials to sign in.
Downloading Trust Wallet
- Search Trust Wallet: Use the search bar in the Google Play Store to find “Trust Wallet”.
- Install Trust Wallet: Click on the Trust Wallet app and then click the “Install” button to download and install the app within the emulator.
Setting Up Trust Wallet
- Open Trust Wallet: Once installed, open Trust Wallet from the emulator’s app drawer.
- Create or Import Wallet: Follow the on-screen instructions to either create a new wallet or import an existing one using your recovery phrase.
Creating a New Wallet
- Backup Phrase: Write down the 12-word recovery phrase provided during the setup process.
- Confirm Phrase: Enter the recovery phrase to confirm you’ve written it down correctly.
- Set Passcode: Choose a secure passcode to protect your wallet.
Importing an Existing Wallet
- Enter Recovery Phrase: Input your existing 12-word recovery phrase to import your wallet.
- Set Passcode: Choose a secure passcode to protect your wallet.
- Launch Emulator: Open and set up the emulator.
- Sign In to Google Account: Access the Play Store by signing in.
- Search Trust Wallet: Find and install the app.
- Open Trust Wallet: Launch the app from the emulator.
- Create or Import Wallet: Follow the setup instructions.
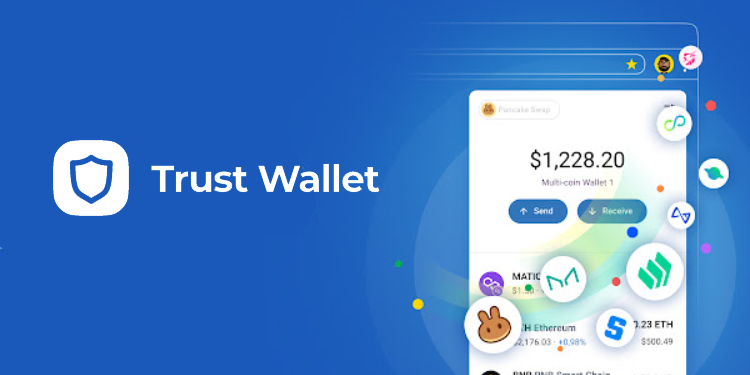
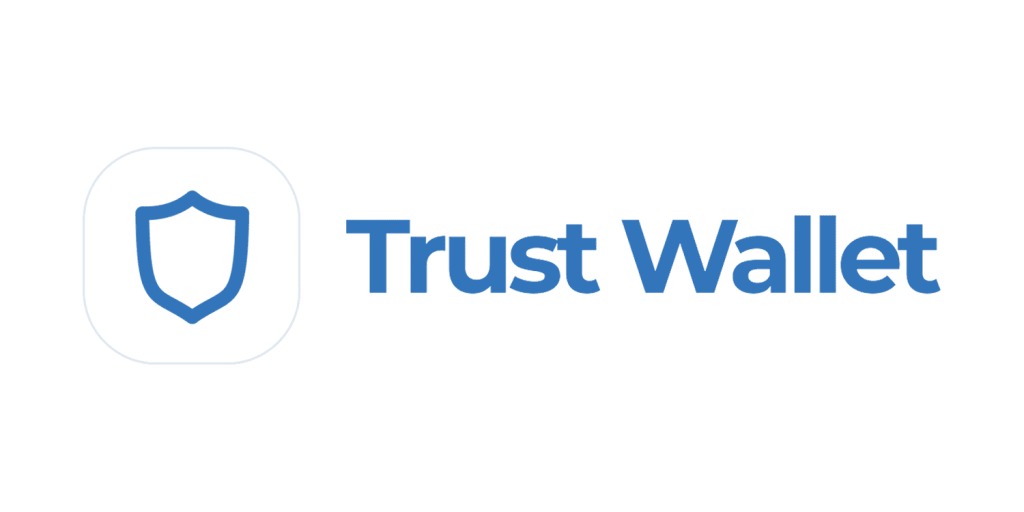
Troubleshooting Common Issues
Installation Problems
When installing Trust Wallet on your device, you may encounter various issues. Here are some common installation problems and their solutions:
Insufficient Storage
- Problem: Not enough storage space to download and install Trust Wallet.
- Solution:
- Delete Unused Apps: Remove apps you no longer use.
- Clear Cache: Clear the cache of other apps to free up space.
- Manage Media: Transfer photos, videos, and other large files to cloud storage or a computer.
Internet Connection Issues
- Problem: Weak or unstable internet connection preventing the download.
- Solution:
- Stable Wi-Fi: Ensure you are connected to a reliable Wi-Fi network.
- Mobile Data: If using mobile data, ensure you have a strong signal.
- Restart Router: Restart your router to resolve connectivity issues.
App Store Issues
- Problem: Problems with the App Store preventing download.
- Solution:
- App Store Updates: Ensure the App Store app is updated to the latest version.
- Restart Device: Restart your device to clear any temporary issues.
- Check App Store Status: Verify that the App Store is not experiencing outages.
Compatibility Issues
- Problem: Device not compatible with Trust Wallet.
- Solution:
- Update iOS/Android: Ensure your device is running the latest operating system version.
- Device Requirements: Check that your device meets the minimum requirements for the app.
- Insufficient Storage: Free up space by deleting unused apps and managing media.
- Internet Connection Issues: Ensure a stable Wi-Fi or mobile data connection.
- App Store Issues: Update the App Store app and restart your device.
- Compatibility Issues: Update your device’s operating system.
Connectivity Issues
Connectivity issues can prevent Trust Wallet from functioning properly. Here are some common connectivity problems and their solutions:
Network Connection
- Problem: Trust Wallet cannot connect to the internet.
- Solution:
- Check Network: Ensure your device is connected to a stable internet network.
- Wi-Fi vs. Mobile Data: Switch between Wi-Fi and mobile data to see if the issue persists.
- Airplane Mode: Toggle Airplane Mode on and off to reset your connection.
Sync Issues
- Problem: Wallet balances or transaction history not updating.
- Solution:
- Refresh Wallet: Pull down on the wallet screen to refresh.
- Restart App: Close and reopen Trust Wallet.
- Clear Cache: Clear the app cache in your device settings.
App Crashes
- Problem: Trust Wallet app crashes frequently.
- Solution:
- Update App: Ensure Trust Wallet is updated to the latest version.
- Reinstall App: Uninstall and reinstall Trust Wallet.
- Device Restart: Restart your device to clear any temporary system issues.
API and Server Issues
- Problem: Issues with API or Trust Wallet servers affecting connectivity.
- Solution:
- Check Status: Visit Trust Wallet’s official social media or status page for updates on server issues.
- Wait for Resolution: If there’s a known issue, wait for the Trust Wallet team to resolve it.
- Network Connection: Ensure a stable network connection and toggle Airplane Mode if needed.
- Sync Issues: Refresh the wallet, restart the app, or clear the app cache.
- App Crashes: Update, reinstall the app, or restart your device.
- API and Server Issues: Check Trust Wallet’s status page for updates.