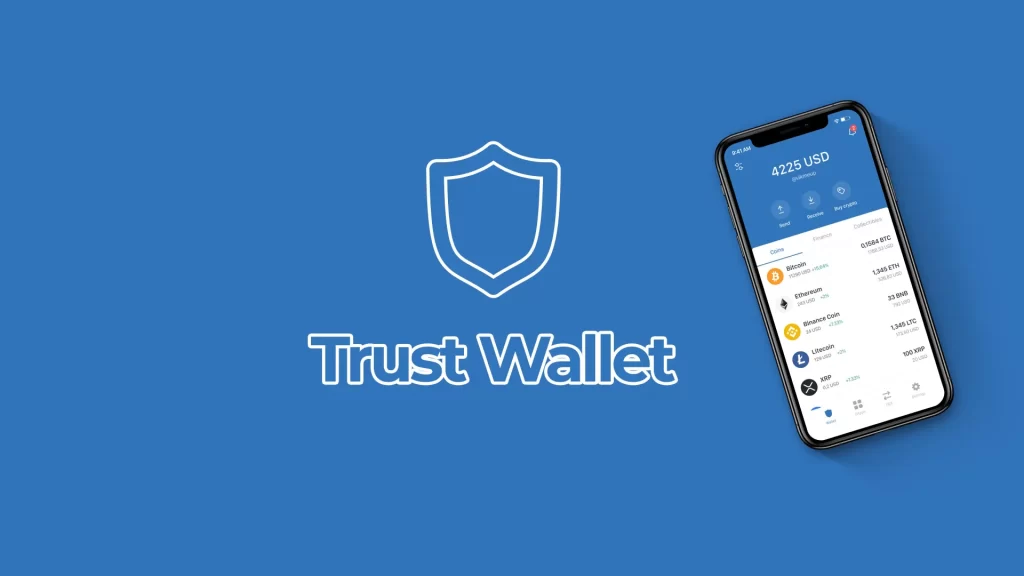
To activate Trust Wallet, download the app, create a new wallet, set a passcode, and securely store your recovery phrase.
Downloading and Installing Trust Wallet
Where to Download Trust Wallet
To ensure you download the authentic Trust Wallet app, always use official sources:
- Official Website: The most reliable source is the Trust Wallet website (trustwallet.com). This site will direct you to the correct app store for your device.
- Google Play Store: For Android users, download Trust Wallet from the Google Play Store. Ensure the developer is listed as “DApps Platform Inc.”
- Apple App Store: For iOS users, download Trust Wallet from the Apple App Store. Verify that the developer is “Six Days LLC.”
Installation Steps for Android and iOS
Android Installation
- Step 1: Visit the Google Play Store on your Android device.
- Step 2: Search for “Trust Wallet” in the search bar.
- Step 3: Select the Trust Wallet app from the search results.
- Step 4: Tap “Install” to download and install the app.
- Step 5: Once installed, open the app and follow the setup instructions to create or restore a wallet.
iOS Installation
- Step 1: Open the Apple App Store on your iOS device.
- Step 2: Use the search bar to find “Trust Wallet.”
- Step 3: Choose the Trust Wallet app from the search results.
- Step 4: Tap “Get” to download and install the app.
- Step 5: After installation, open the app and follow the on-screen prompts to set up or restore your wallet.
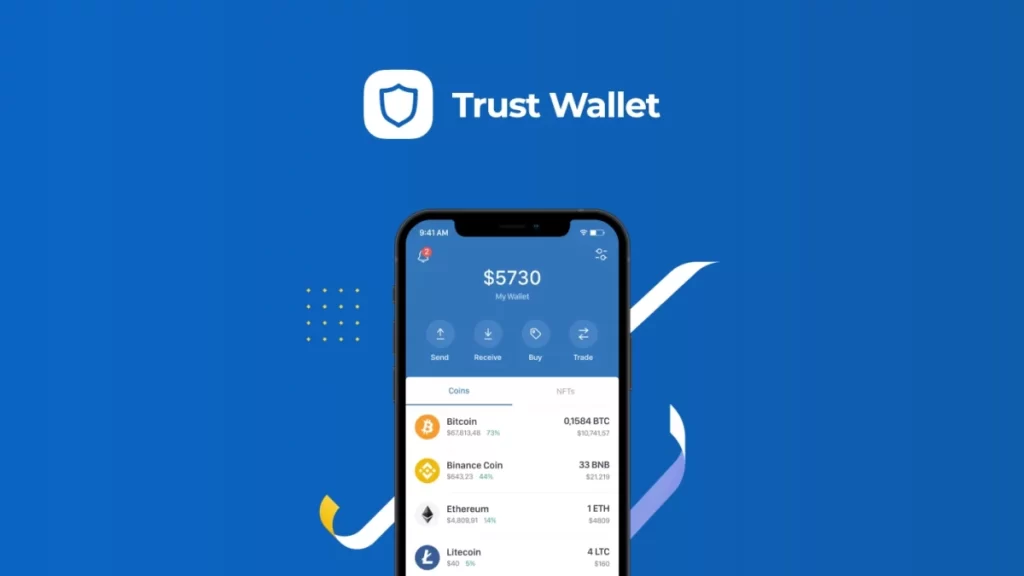
Creating a New Wallet
Setting Up Your Wallet
Setting up a new wallet in Trust Wallet is a straightforward process. Follow these steps to get started:
- Open the App: Launch the Trust Wallet app on your device.
- Create a New Wallet: Select the option to create a new wallet.
- Accept Terms and Conditions: Read and accept the terms and conditions to proceed.
- Set a Passcode: Choose a secure passcode to protect your wallet. This passcode will be required every time you access the app.
Storing Your Recovery Phrase
Your recovery phrase is crucial for accessing and recovering your wallet. Here’s how to handle it securely:
- Write It Down: Write down the 12-word recovery phrase exactly as it is presented. Do not store it digitally to prevent online theft.
- Secure Storage: Store the written recovery phrase in a safe and secure location, such as a fireproof safe or a safety deposit box.
- Avoid Sharing: Never share your recovery phrase with anyone. It is the key to your wallet and giving it to others can result in loss of funds.
- Verify Recovery Phrase: Trust Wallet will ask you to verify the recovery phrase by selecting the words in the correct order. This ensures you have written it down correctly.
Restoring an Existing Wallet
Using Your Recovery Phrase
To restore an existing wallet in Trust Wallet, follow these steps:
- Open the App: Launch the Trust Wallet app on your device.
- Select ‘I Already Have a Wallet’: On the main screen, choose the option indicating you already have a wallet.
- Choose Wallet Type: Select the type of wallet you want to restore, such as Multi-Coin Wallet or a specific cryptocurrency wallet.
- Enter Recovery Phrase: Carefully enter your 12-word recovery phrase in the exact order it was provided. Make sure there are no typos or missing words.
- Create a New Passcode: Set a new passcode for accessing the app. This will protect your wallet from unauthorized access.
Verifying Your Restored Wallet
After entering your recovery phrase and setting up your passcode, verify your wallet to ensure everything is restored correctly:
- Check Your Balances: Ensure all your cryptocurrencies and tokens are visible and the balances are correct.
- Verify Transactions: Review the transaction history to make sure all past transactions are recorded accurately.
- Add Custom Tokens: If any custom tokens are missing, you can manually add them by entering the token contract address.
- Security Settings: Re-enable security settings such as biometric authentication (fingerprint or facial recognition) if available on your device.
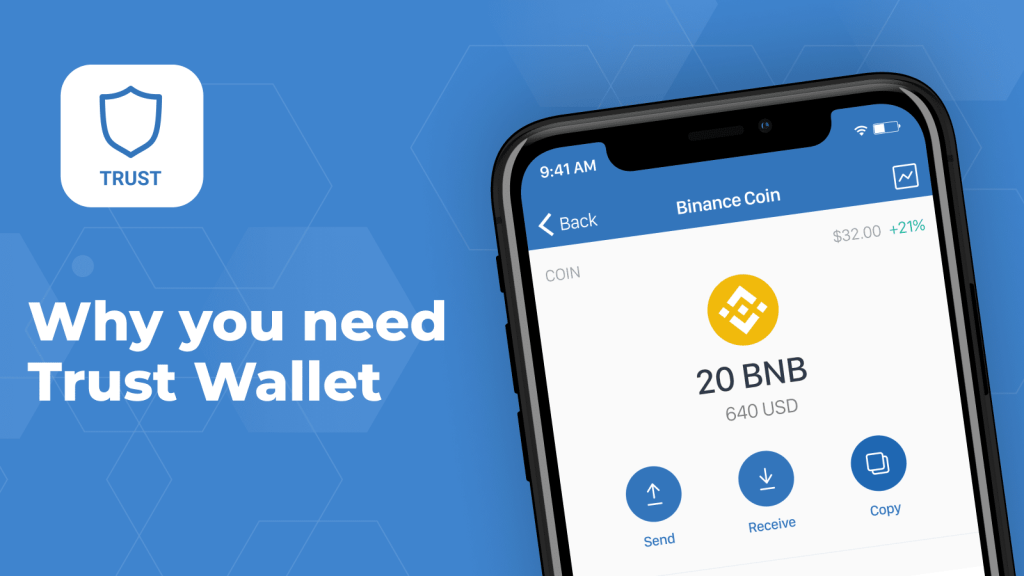
Adding Cryptocurrencies to Your Wallet
Supported Cryptocurrencies
Trust Wallet supports a wide range of cryptocurrencies, making it a versatile choice for managing your digital assets. Some of the major supported cryptocurrencies include:
- Bitcoin (BTC)
- Ethereum (ETH)
- Binance Coin (BNB)
- Litecoin (LTC)
- Ripple (XRP)
- Cardano (ADA)
- Polkadot (DOT)
- Stellar (XLM)
Adding Tokens Manually
If a specific token is not automatically listed in your Trust Wallet, you can add it manually. Here’s how:
- Open Trust Wallet: Launch the app on your device.
- Access the ‘Manage Tokens’ Section: Tap on the toggle button or the search icon in the top right corner of the main wallet screen.
- Search for the Token: Type the name or symbol of the token in the search bar. If it does not appear in the list, proceed to add it manually.
- Add Custom Token: Scroll down and select “Add Custom Token.”
- Network: Choose the correct network (e.g., Ethereum, Binance Smart Chain).
- Contract Address: Enter the contract address of the token. You can find this on the token’s official website or through a reliable blockchain explorer like Etherscan or BscScan.
- Name: Enter the name of the token.
- Symbol: Enter the token symbol (e.g., USDT).
- Decimals: Enter the number of decimals the token uses, usually provided with the token contract details.
- Save the Token: Tap “Done” or “Save” to add the token to your wallet. It should now appear in your wallet balance.
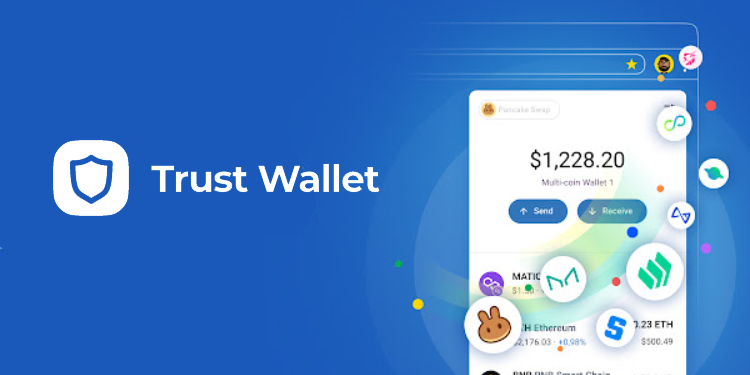
Securing Your Trust Wallet
Setting Up a Passcode
Setting up a passcode is a crucial step in securing your Trust Wallet. Here’s how to do it:
- Open Trust Wallet: Launch the app on your device.
- Go to Settings: Tap on the settings icon, usually located at the bottom right of the screen.
- Select Security: Within the settings menu, find and select the “Security” option.
- Enable Passcode: Toggle the “Passcode” option to enable it.
- Create Passcode: Enter a 6-digit passcode of your choice. Make sure it’s something unique and not easily guessable.
- Confirm Passcode: Re-enter the passcode to confirm it.
Enabling Biometric Authentication
Biometric authentication provides enhanced security and convenience by allowing you to use your fingerprint or facial recognition to access your Trust Wallet. Here’s how to enable it:
- Open Trust Wallet: Launch the app on your device.
- Go to Settings: Tap on the settings icon at the bottom right.
- Select Security: Within the settings menu, find and select the “Security” option.
- Enable Biometrics: Toggle the option for biometric authentication. This option might be labeled as “Fingerprint” or “Face ID,” depending on your device.
- Set Up Biometric: Follow the on-screen instructions to register your fingerprint or face. This typically involves scanning your fingerprint or face to register it with the app.
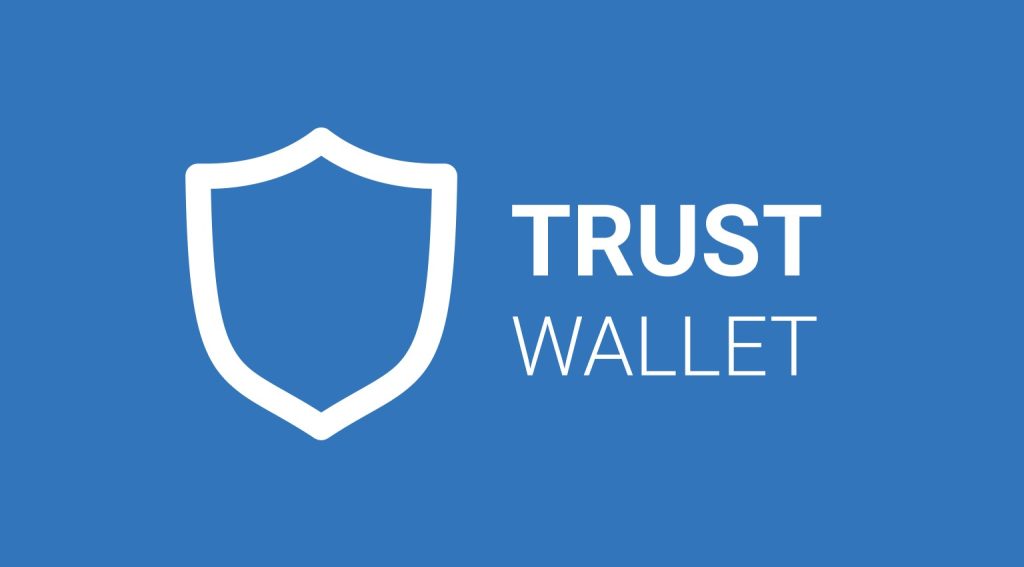
Using Trust Wallet Features
Swapping Tokens
Swapping tokens within Trust Wallet is a convenient way to exchange one cryptocurrency for another without leaving the app. Here’s how to do it:
- Open Trust Wallet: Launch the app on your device.
- Access the DApp Browser: Tap on the DApp browser icon at the bottom of the screen.
- Select a Swap Service: Choose a decentralized exchange (DEX) or a swap service like PancakeSwap or Uniswap.
- Connect Your Wallet: Ensure your Trust Wallet is connected to the DEX. This may require approving the connection within the DApp.
- Select Tokens to Swap: Choose the tokens you want to swap from and to. Enter the amount you wish to swap.
- Review Transaction Details: Check the exchange rate, network fees, and any other details.
- Confirm Swap: Approve the transaction and confirm the swap. Wait for the transaction to be processed on the blockchain.
Staking Cryptocurrencies
Staking allows you to earn rewards by participating in the network’s proof-of-stake (PoS) process. Here’s how to stake cryptocurrencies using Trust Wallet:
- Open Trust Wallet: Launch the app on your device.
- Select the Cryptocurrency: Choose the cryptocurrency you want to stake from your wallet.
- Access Staking Options: Tap on the “More” button or the staking option for the selected cryptocurrency.
- Choose a Validator: Select a validator or staking pool to delegate your tokens to. Research the validators to choose one with a good reputation and lower fees.
- Enter Amount to Stake: Specify the amount of cryptocurrency you want to stake.
- Confirm Staking: Review the staking details, including any network fees, and confirm the transaction.
- Monitor Staking Rewards: You can monitor your staking rewards and status within the app. Staking rewards are usually distributed periodically based on the network’s protocol.
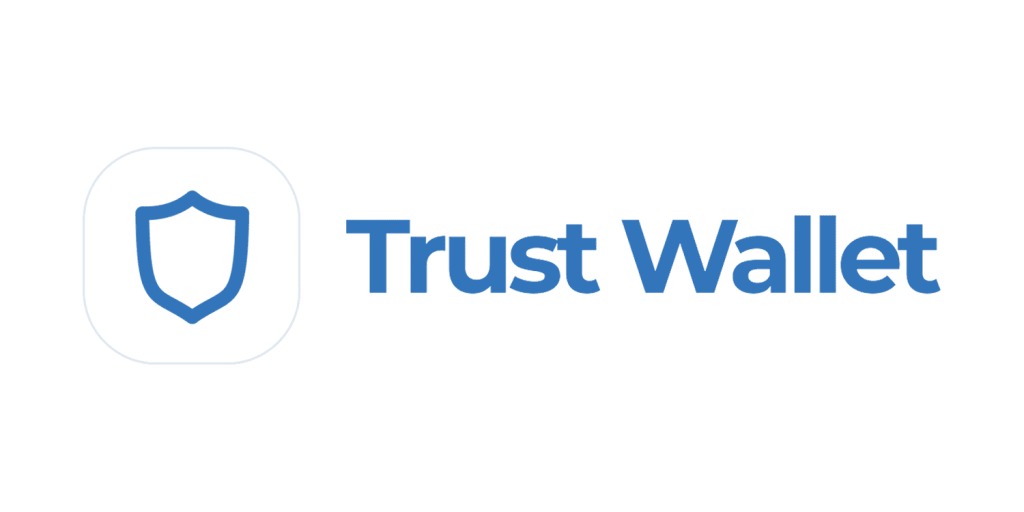
Troubleshooting Common Issues
Dealing with Installation Problems
If you’re experiencing issues while installing Trust Wallet, follow these steps to resolve common problems:
- Check Device Compatibility: Ensure your device meets the minimum requirements for Trust Wallet. For Android, it should be running version 5.0 (Lollipop) or higher, and for iOS, version 10.0 or higher.
- Clear Cache and Data: On Android, go to Settings > Apps > Trust Wallet > Storage, then clear the cache and data. This can resolve issues caused by corrupted files.
- Free Up Storage Space: Make sure you have enough storage space on your device for the installation. Uninstall unused apps or delete unnecessary files to free up space.
- Enable Unknown Sources: If installing the APK manually, ensure that “Unknown Sources” is enabled in your device settings. For Android, go to Settings > Security > Unknown Sources and enable it.
- Restart Your Device: Sometimes a simple restart can resolve installation issues by refreshing your device’s system.
- Re-download the App: If the installation fails, try downloading the app again from the official source to ensure the file is not corrupted.
Addressing Connectivity Issues
If you are having trouble connecting to Trust Wallet, these steps can help resolve connectivity issues:
- Check Internet Connection: Ensure you have a stable internet connection. Switch between Wi-Fi and mobile data to see if one works better.
- Update Trust Wallet: Make sure you are using the latest version of Trust Wallet. Check for updates in the Google Play Store or Apple App Store and install any available updates.
- Disable VPN/Proxy: If you are using a VPN or proxy, disable it and try connecting again. Some VPNs or proxies can interfere with app connectivity.
- Check Network Permissions: Ensure Trust Wallet has the necessary permissions to access the internet. On Android, go to Settings > Apps > Trust Wallet > Permissions and enable internet access.
- Restart the App: Close and reopen the Trust Wallet app to refresh its connection to the network.
- Reinstall the App: If all else fails, uninstall Trust Wallet and then reinstall it from the official source. Make sure you have your recovery phrase backed up before doing this.