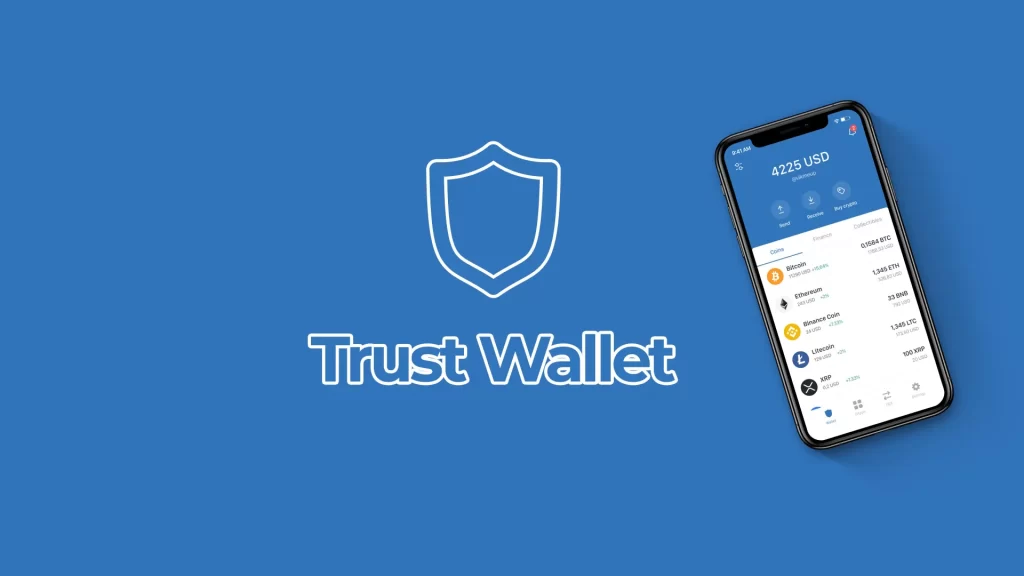
Yes, you can install Trust Wallet on an iPhone by downloading it from the Apple App Store.
Compatibility of Trust Wallet with iPhone
iOS Version Requirements
Trust Wallet is designed to be compatible with a wide range of iOS versions, ensuring that most iPhone users can access its features.
- Minimum iOS Version: Trust Wallet requires iOS 10.0 or later. This ensures that the app can leverage the security and functionality improvements introduced in these versions.
- Regular Updates: To maintain security and access to the latest features, users should keep their iOS version up to date. Trust Wallet regularly updates its app to be compatible with the latest iOS versions.
- App Store Availability: Trust Wallet can be downloaded from the Apple App Store, ensuring it meets Apple’s security and quality standards.
Device Compatibility
Trust Wallet is optimized for performance on a variety of iPhone models, from older devices to the latest releases.
- Supported Devices: Trust Wallet is compatible with iPhone 5S and later models. This broad compatibility allows users with older devices to still use the wallet effectively.
- Performance Optimization: The app is designed to run smoothly on both older and newer iPhones, ensuring a seamless user experience. Trust Wallet’s developers regularly optimize the app to enhance performance and reduce battery consumption.
- Biometric Authentication: For iPhone models with Touch ID or Face ID, Trust Wallet supports biometric authentication, providing an additional layer of security for users.
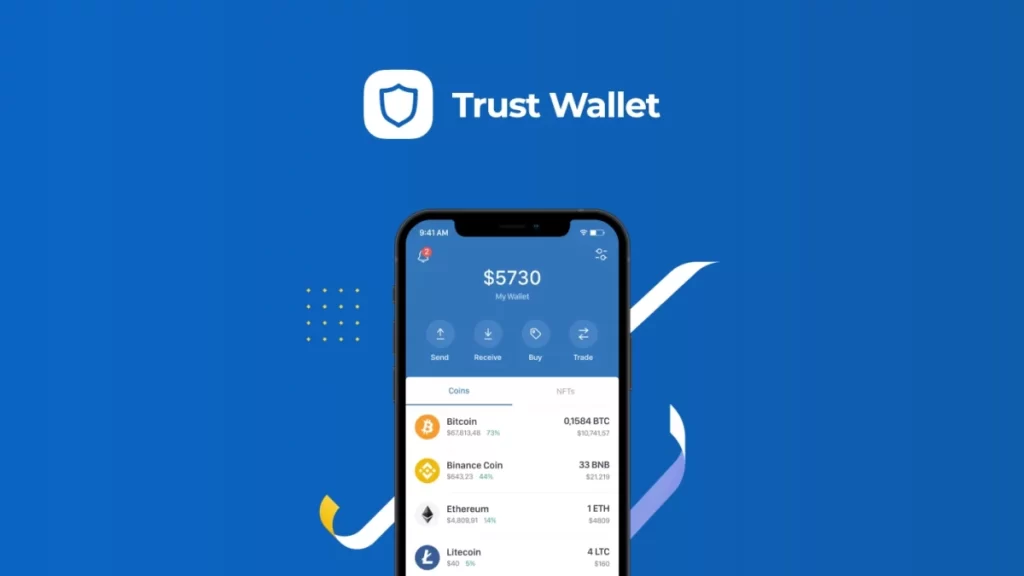
Downloading Trust Wallet from the App Store
Finding Trust Wallet on the App Store
Locating Trust Wallet on the App Store is straightforward, and the process is designed to ensure you download the official, secure version of the app.
- Search for Trust Wallet: Open the App Store on your iPhone and use the search bar at the top of the screen. Type “Trust Wallet” and look for the official app, which is published by “DApps Platform Inc.”
- Verify the App: To ensure you’re downloading the correct app, check for the official Trust Wallet logo and read user reviews. The app should have a high rating and numerous positive reviews indicating its reliability.
- Direct Link: For added convenience, you can also visit the Trust Wallet official website and use the direct download link provided for the App Store.
Downloading and Installing the App
Once you have found Trust Wallet on the App Store, downloading and installing it is a quick and secure process.
- Download the App: Tap the “Get” button next to the Trust Wallet app listing. You may be prompted to enter your Apple ID password or use Face ID/Touch ID to confirm the download.
- Wait for Installation: The app will begin downloading and installing automatically. This process should only take a few moments, depending on your internet connection speed.
- Open the App: Once installation is complete, tap “Open” to launch Trust Wallet. The app icon will also be available on your home screen for future access.
- Initial Setup: Upon opening Trust Wallet for the first time, you will be guided through the initial setup process, which includes creating a new wallet or importing an existing one.
Setting Up Trust Wallet on Your iPhone
Creating a New Wallet
Setting up a new Trust Wallet on your iPhone is a simple process that ensures your digital assets are secure and accessible.
- Open the App: After installing Trust Wallet, open the app and tap on “Create a New Wallet.”
- Agree to Terms: Review and agree to the terms of service and privacy policy to proceed.
- Backup Your Wallet: The app will provide you with a 12-word recovery phrase. Write this phrase down and store it in a secure place. This phrase is crucial for recovering your wallet if you lose access to your device.
- Confirm Recovery Phrase: To ensure you have correctly noted your recovery phrase, the app will ask you to confirm it by selecting the words in the correct order.
- Set a Security PIN: Create a strong PIN code to secure your wallet. This PIN will be required every time you access the app.
By following these steps, you create a secure and ready-to-use Trust Wallet on your iPhone.
Importing an Existing Wallet
If you already have a Trust Wallet or another compatible cryptocurrency wallet, you can import it into Trust Wallet on your iPhone.
- Open the App: Launch Trust Wallet and select the option “I already have a wallet.”
- Select Wallet Type: Choose the type of wallet you want to import. Trust Wallet supports multiple blockchain networks, so select the correct one for your wallet.
- Enter Recovery Phrase: Enter the 12-word recovery phrase associated with your existing wallet. Ensure you enter the words correctly and in the correct order.
- Set a Security PIN: After successfully entering your recovery phrase, set a strong PIN code for your Trust Wallet. This will help protect your wallet from unauthorized access.
- Complete Setup: Once the recovery phrase is verified, your existing wallet will be imported into Trust Wallet, and you can start managing your cryptocurrencies immediately.
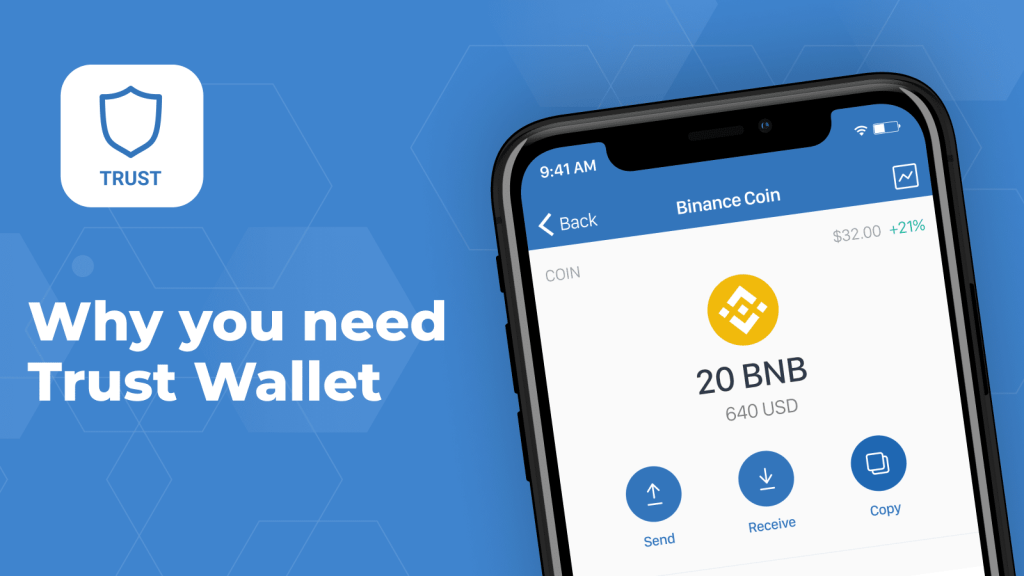
Security Features of Trust Wallet on iPhone
Private Key Management
Trust Wallet places a high emphasis on security, especially when it comes to managing private keys, which are crucial for accessing and controlling your cryptocurrencies.
- Local Storage: Trust Wallet stores private keys locally on your iPhone, ensuring that they never leave your device. This approach prevents unauthorized access from external sources.
- Encryption: Private keys are encrypted using advanced cryptographic algorithms. This means that even if someone gains access to your device, they cannot easily extract or use your private keys without the correct decryption.
- Backup and Recovery: During the initial setup, Trust Wallet provides a 12-word recovery phrase, also known as a seed phrase. This phrase is the only way to recover your wallet if you lose your device. It’s crucial to store this phrase securely and never share it with anyone.
- No Custody: Trust Wallet operates on a non-custodial model, meaning you are the sole owner of your private keys and assets. This model ensures complete control and responsibility over your digital assets.
Biometric Authentication
To enhance security and user convenience, Trust Wallet on iPhone supports biometric authentication methods.
- Face ID: If your iPhone supports Face ID, you can enable this feature to secure your Trust Wallet. Face ID uses facial recognition technology to authenticate access to your wallet, providing a quick and secure way to log in.
- Touch ID: For iPhones equipped with Touch ID, you can use fingerprint recognition as an additional security measure. Touch ID allows you to unlock your Trust Wallet using your fingerprint, making it both secure and convenient.
- Enable Biometric Authentication: To enable biometric authentication, go to the settings menu within the Trust Wallet app. Select “Security,” then toggle the Face ID or Touch ID option based on your device’s capabilities.
- Additional Layer of Security: Biometric authentication adds an extra layer of security on top of your PIN code, ensuring that only you can access your wallet. It also streamlines the process of accessing your wallet, making it faster and more user-friendly.
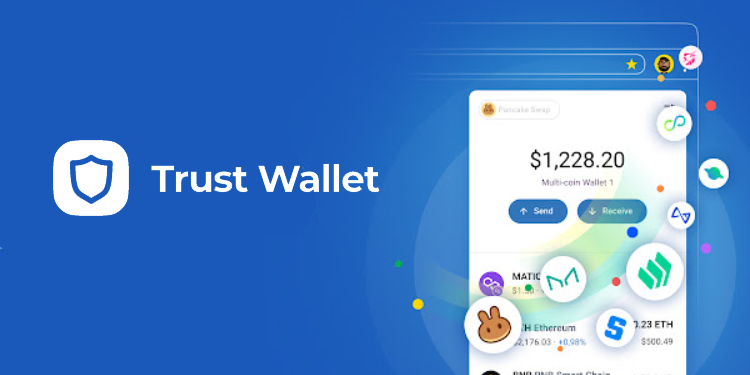
Using Trust Wallet on iPhone
Sending and Receiving Cryptocurrencies
Trust Wallet makes it easy to send and receive cryptocurrencies on your iPhone, providing a seamless experience for managing your digital assets.
- Sending Cryptocurrencies:
- Open the App: Launch the Trust Wallet app on your iPhone.
- Select the Cryptocurrency: Choose the cryptocurrency you want to send from your wallet.
- Tap “Send”: Enter the recipient’s wallet address or scan their QR code. Make sure the address is correct to avoid any errors.
- Enter the Amount: Specify the amount you wish to send. You can also choose the transaction fee, which may affect the transaction speed.
- Confirm the Transaction: Review the transaction details and confirm. You may need to enter your PIN or use biometric authentication to authorize the transaction.
- Receiving Cryptocurrencies:
- Open the App: Launch the Trust Wallet app and select the cryptocurrency you want to receive.
- Tap “Receive”: Your wallet address and a QR code will be displayed. Share this address or QR code with the sender.
- Monitor the Transaction: Once the sender initiates the transaction, you can monitor its progress and confirmation status within the app.
Accessing DApps with Trust Wallet
Trust Wallet includes an integrated decentralized application (DApp) browser, allowing you to interact with various DApps directly from your iPhone.
- Open the DApp Browser: In the Trust Wallet app, tap on the DApp browser icon located at the bottom of the screen.
- Explore DApps: Browse through the featured DApps or use the search bar to find specific DApps. Popular categories include decentralized finance (DeFi), NFT marketplaces, and gaming.
- Connect to a DApp: Select a DApp and open it within the browser. Trust Wallet will automatically connect your wallet to the DApp, allowing you to interact seamlessly.
- Perform Transactions: Depending on the DApp, you can perform various actions such as trading tokens, staking assets, or purchasing NFTs. Each transaction will require your authorization, typically via PIN or biometric authentication.
- Manage DApp Permissions: Trust Wallet allows you to manage permissions for each connected DApp. You can review and revoke permissions as needed to ensure your security and privacy.
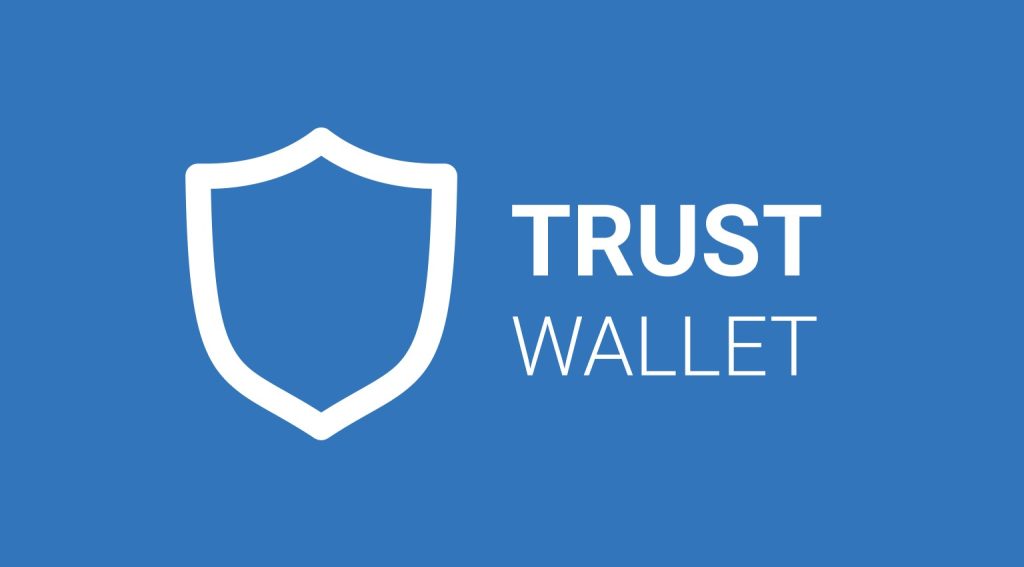
Troubleshooting Common Issues on iPhone
App Crashes and Freezes
If Trust Wallet is crashing or freezing on your iPhone, there are several steps you can take to resolve the issue.
- Restart the App: Sometimes, simply closing and reopening the app can fix minor glitches. Swipe up from the bottom of the screen (or double-click the home button on older models) to see your open apps, then swipe up on Trust Wallet to close it. Reopen the app to see if the issue is resolved.
- Update the App: Ensure you have the latest version of Trust Wallet installed. Go to the App Store, search for Trust Wallet, and check if an update is available. Installing the latest version can fix bugs and improve performance.
- Reboot Your iPhone: Restarting your iPhone can clear temporary issues that may be affecting the app. Press and hold the power button (and volume button on newer models) until you see the slider, then slide to power off. Turn your iPhone back on and open Trust Wallet.
- Clear Cache: Clearing the app cache can help resolve performance issues. Go to the settings within the Trust Wallet app, find the option to clear cache, and confirm the action.
- Reinstall the App: If the app continues to crash, try uninstalling and reinstalling it. Hold down the Trust Wallet app icon until it wiggles, tap the “x” to delete it, then reinstall it from the App Store. Ensure you have your recovery phrase backed up before uninstalling.
Connectivity Problems
Connectivity issues can prevent Trust Wallet from functioning correctly. Here are steps to troubleshoot these problems:
- Check Internet Connection: Ensure your iPhone is connected to a stable internet connection. Switch between Wi-Fi and cellular data to see if the issue persists. Sometimes, a simple network switch can resolve connectivity issues.
- Airplane Mode: Toggle Airplane Mode on and off to reset your network connections. Swipe down from the top right corner of the screen (or up from the bottom on older models) to access the Control Center, tap the airplane icon to enable Airplane Mode, wait a few seconds, then tap it again to disable.
- VPN Issues: If you’re using a VPN, it might interfere with Trust Wallet’s connection. Try disabling the VPN temporarily to see if the issue is resolved.
- Update Network Settings: Go to your iPhone’s settings, select “General,” then “Reset,” and choose “Reset Network Settings.” This will reset your network settings, including Wi-Fi passwords, but can resolve persistent connectivity issues.
- App Permissions: Ensure Trust Wallet has the necessary permissions to access the internet. Go to your iPhone’s settings, scroll down to Trust Wallet, and make sure it is allowed to use mobile data and has access to other necessary permissions.
- Server Status: Sometimes, connectivity issues might be due to Trust Wallet’s servers. Check Trust Wallet’s social media channels or website for any announcements about server maintenance or outages.
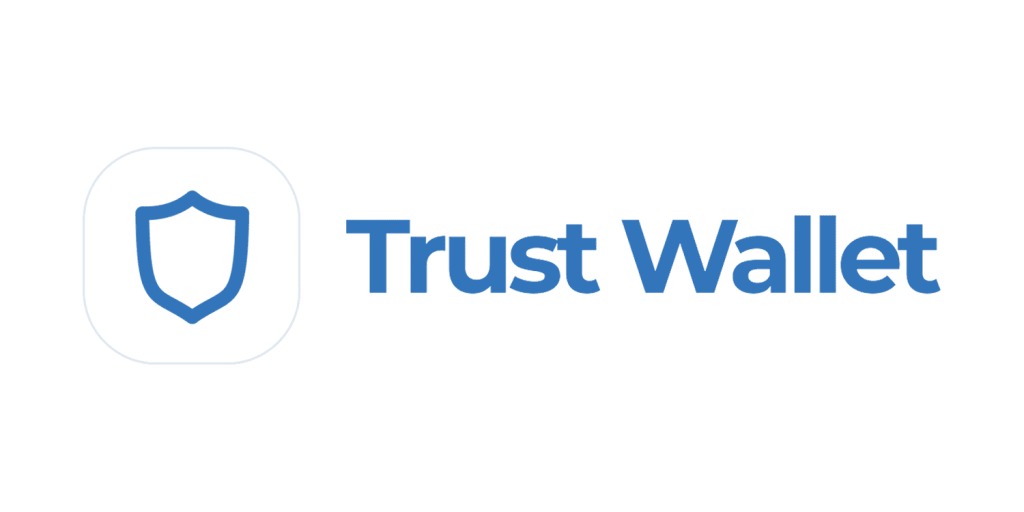
Keeping Trust Wallet Updated on iPhone
Importance of Updates
Regular updates for Trust Wallet are crucial for several reasons, ensuring optimal performance, security, and access to the latest features.
- Security Enhancements: Updates often include security patches that protect your wallet from new vulnerabilities and threats. Keeping your app updated ensures that you have the latest defenses against potential attacks.
- Bug Fixes: Updates address known bugs and glitches, improving the app’s stability and functionality. This reduces the chances of crashes, freezes, and other performance issues.
- New Features: Trust Wallet frequently adds new features and improvements to enhance the user experience. Updating your app ensures you have access to the latest tools and functionalities.
- Compatibility: Updates ensure that Trust Wallet remains compatible with the latest iOS versions and other system updates, preventing any potential conflicts or issues.
How to Enable Automatic Updates
Enabling automatic updates on your iPhone ensures that Trust Wallet is always up to date without requiring manual intervention. Here’s how to enable this feature:
- Open Settings: Go to your iPhone’s home screen and open the Settings app.
- Navigate to App Store: Scroll down and tap on “App Store” to access settings related to app downloads and updates.
- Enable Automatic Updates: Under the “Automatic Downloads” section, toggle on the switch for “App Updates.” This will allow your iPhone to automatically download and install updates for all your apps, including Trust Wallet.
- Use Mobile Data for Updates: If you want your apps to update even when you’re not connected to Wi-Fi, toggle on the switch for “Automatic Downloads” under the “Cellular Data” section. Be mindful of your data plan limits, as this will use mobile data for downloading updates.