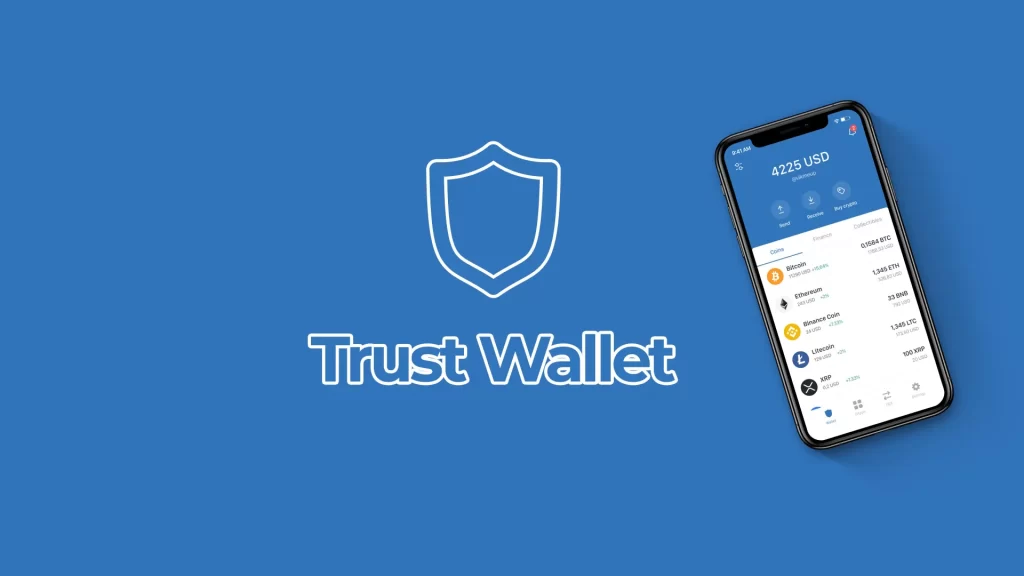
You cannot install Trust Wallet directly on a PC, but you can use it through an Android emulator like BlueStacks or NoxPlayer.
Understanding Trust Wallet
What is Trust Wallet?
Trust Wallet is a mobile cryptocurrency wallet that allows users to securely store, manage, and transact various cryptocurrencies. Developed by Trust Wallet, Inc., it is decentralized and open-source, providing users with full control over their private keys and funds. Trust Wallet supports a wide range of cryptocurrencies and tokens.
- Mobile Application: Available for Android and iOS devices.
- Decentralized Wallet: Users control their private keys and funds.
- Multi-Currency Support: Supports a broad spectrum of cryptocurrencies, including Bitcoin, Ethereum, and many ERC-20 tokens.
Key Features of Trust Wallet
Trust Wallet offers various features that make it popular among cryptocurrency users:
- User-Friendly Interface:
- Intuitive Design: Easy-to-navigate interface, accessible for beginners.
- Multi-Language Support: Supports multiple languages for a global user base.
- Security:
- Private Keys: Users control their private keys, stored locally on devices.
- Biometric Authentication: Supports fingerprint and face recognition for added security.
- Multi-Currency Support:
- Wide Range of Cryptocurrencies: Supports numerous cryptocurrencies and ERC-20 tokens.
- Token Management: Easily add and manage custom tokens.
- Integrated DApp Browser:
- Access to DApps: Interact with decentralized applications directly from the wallet.
- Seamless Experience: Explore and use various blockchain-based applications and services.
- Staking and Earning:
- Staking: Stake supported cryptocurrencies to earn rewards.
- Passive Income: Earn passive income through staking and other earning opportunities.
- Built-in Exchange:
- Token Swaps: Swap one cryptocurrency for another within the app.
- Simplified Trading: Trade cryptocurrencies directly from the wallet.
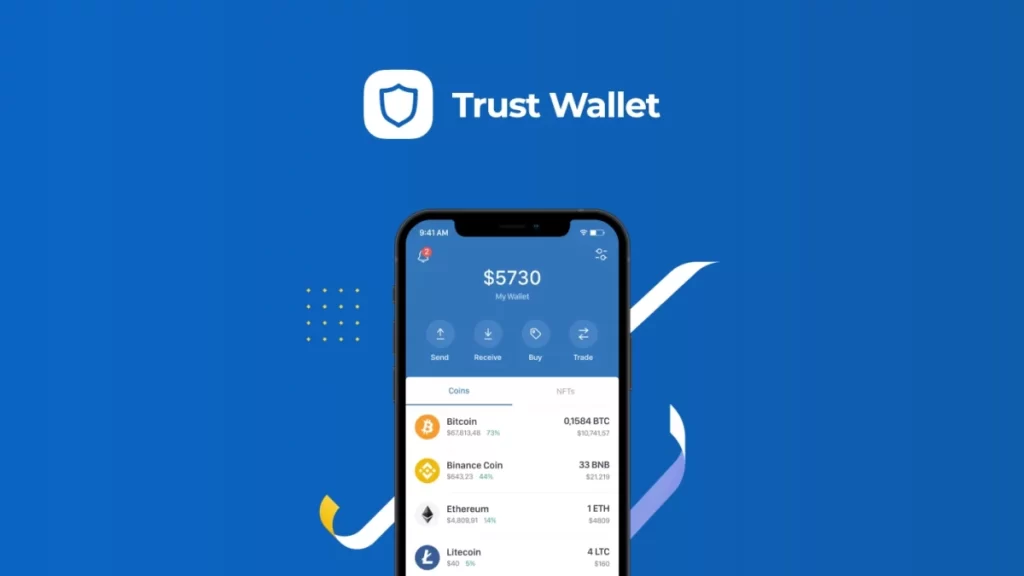
Official Trust Wallet Platforms
Supported Devices
Trust Wallet is designed to be compatible with a wide range of mobile devices, ensuring that users can access their cryptocurrency wallets conveniently and securely:
- Android Devices: Trust Wallet is available for Android smartphones and tablets. It supports a variety of Android versions, ensuring compatibility with most devices.
- iOS Devices: Trust Wallet is also available for iOS devices, including iPhones and iPads, offering seamless functionality on Apple’s mobile operating system.
Official App Stores
To ensure the security and authenticity of your Trust Wallet app, it is important to download it from official sources:
- Google Play Store:
- Android Users: Download Trust Wallet from the Google Play Store to ensure you get the latest, official version.
- Steps: Open the Google Play Store on your device, search for “Trust Wallet,” and click “Install.”
- Apple App Store:
- iOS Users: Download Trust Wallet from the Apple App Store to ensure you get the official app.
- Steps: Open the App Store on your device, search for “Trust Wallet,” and tap “Get” to install the app.
Alternatives for PC Use
Using Android Emulators
If you want to use Trust Wallet on a PC, you can do so by using an Android emulator. An Android emulator allows you to run Android apps on your computer, providing a virtual Android environment on your PC. This method is useful for those who prefer managing their cryptocurrency wallets on a larger screen or do not have access to a mobile device.
- Purpose: Android emulators enable you to install and use Trust Wallet on your PC, offering the same functionality as on mobile devices.
- Functionality: You can manage your wallet, execute transactions, and interact with decentralized applications (DApps) using the emulator.
Popular Emulators for Trust Wallet
There are several Android emulators available that you can use to run Trust Wallet on your PC. Here are some of the most popular ones:
- BlueStacks:
- Overview: BlueStacks is one of the most widely used Android emulators, known for its reliability and ease of use.
- Features: It offers a user-friendly interface, high performance, and compatibility with a wide range of Android apps.
- Installation: Download BlueStacks from the official BlueStacks website, install it on your PC, and follow the setup instructions.
- NoxPlayer:
- Overview: NoxPlayer is another popular Android emulator that provides a smooth and efficient Android experience on your PC.
- Features: It supports multiple instances, allowing you to run multiple apps simultaneously, and offers a range of customization options.
- Installation: Download NoxPlayer from the official NoxPlayer website, install it on your PC, and follow the setup instructions.
- MEmu Play:
- Overview: MEmu Play is known for its performance and compatibility with various Android apps, making it a good choice for running Trust Wallet.
- Features: It offers a smooth gaming experience, multiple instances, and a user-friendly interface.
- Installation: Download MEmu Play from the official MEmu Play website, install it on your PC, and follow the setup instructions.
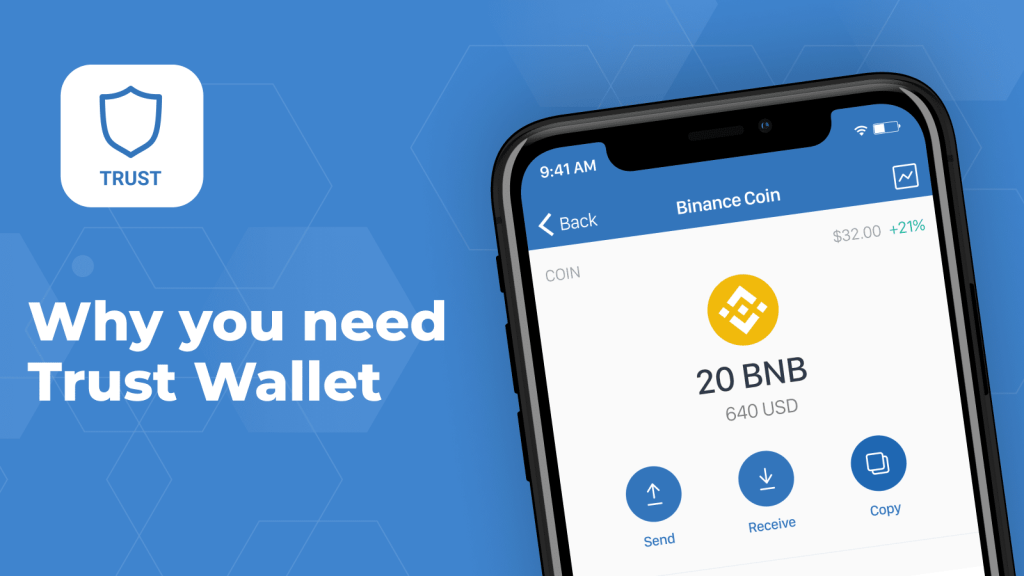
Installing an Android Emulator
Downloading an Emulator
To run Trust Wallet on your PC, you need to download an Android emulator. Here are the steps to download some popular emulators:
- BlueStacks:
- Visit Website: Go to the official BlueStacks website.
- Download: Click the “Download BlueStacks” button to download the installer.
- NoxPlayer:
- Visit Website: Go to the official NoxPlayer website.
- Download: Click the “Download” button to get the installer.
- MEmu Play:
- Visit Website: Go to the official MEmu Play website.
- Download: Click the “Download” button to download the installer.
Setting Up the Emulator
Once you have downloaded the emulator, follow these steps to set it up on your PC:
- Run Installer:
- Locate Installer: Find the downloaded installer file (usually in your Downloads folder).
- Run: Double-click the installer file to start the installation process.
- Installation Process:
- BlueStacks:
- Agree to Terms: Accept the terms of service and click “Install Now.”
- Follow Prompts: Follow the on-screen instructions to complete the installation.
- Launch BlueStacks: Once installed, launch BlueStacks from your desktop or start menu.
- NoxPlayer:
- Agree to Terms: Accept the terms of service and click “Install.”
- Follow Prompts: Follow the on-screen instructions to complete the installation.
- Launch NoxPlayer: Once installed, open NoxPlayer from your desktop or start menu.
- MEmu Play:
- Agree to Terms: Accept the terms of service and click “Quick Install.”
- Follow Prompts: Follow the on-screen instructions to complete the installation.
- Launch MEmu Play: Once installed, start MEmu Play from your desktop or start menu.
- BlueStacks:
- Initial Setup:
- Google Account: Sign in with your Google account to access the Google Play Store.
- Configuration: Customize settings like keyboard mapping and display preferences if needed.
- Installing Trust Wallet:
- Open Play Store: Open the Google Play Store within the emulator.
- Search: Search for “Trust Wallet” and select it from the search results.
- Install: Click “Install” to download and install Trust Wallet.
- Open Trust Wallet: Once installed, open Trust Wallet and set up your wallet or import an existing one.
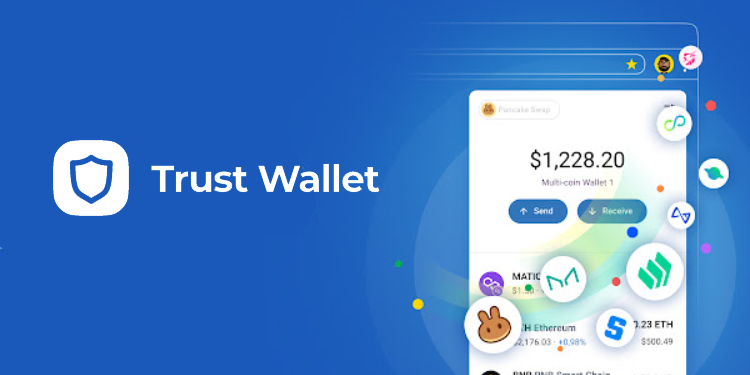
Installing Trust Wallet on Emulator
Downloading Trust Wallet APK
If you prefer to download the Trust Wallet APK file directly instead of using the Google Play Store within the emulator, follow these steps:
- Find a Reliable Source:
- Official Website: Visit the Trust Wallet official website to find a link to the APK.
- Trusted APK Sites: Use trusted APK download sites like APKMirror or APKPure.
- Download APK:
- Navigate to Download Section: Locate the download section for Trust Wallet on the chosen site.
- Download APK: Click the download button to download the Trust Wallet APK file to your PC.
Installing Trust Wallet on Emulator
Once you have the APK file, follow these steps to install Trust Wallet on your emulator:
- Launch Emulator:
- Open Emulator: Start the Android emulator (BlueStacks, NoxPlayer, or MEmu Play) on your PC.
- Install APK:
- BlueStacks:
- Drag and Drop: Drag the downloaded Trust Wallet APK file into the BlueStacks window, and it will automatically start the installation.
- File Manager: Alternatively, click on the “Install APK” button on the sidebar, navigate to the APK file location, and select it to install.
- NoxPlayer:
- Drag and Drop: Drag the Trust Wallet APK file into the NoxPlayer window, and the installation will begin automatically.
- File Manager: Click on the “APK” button on the right-hand side toolbar, navigate to the APK file, and select it to install.
- MEmu Play:
- Drag and Drop: Drag the Trust Wallet APK file into the MEmu Play window, and it will start the installation process.
- File Manager: Click on the “APK” button on the right-hand toolbar, find the APK file, and choose it to install.
- BlueStacks:
- Open Trust Wallet:
- Access App: Once the installation is complete, you can open Trust Wallet from the emulator’s home screen or app drawer.
- Setup Wallet: Set up a new wallet or import an existing one using your seed phrase.
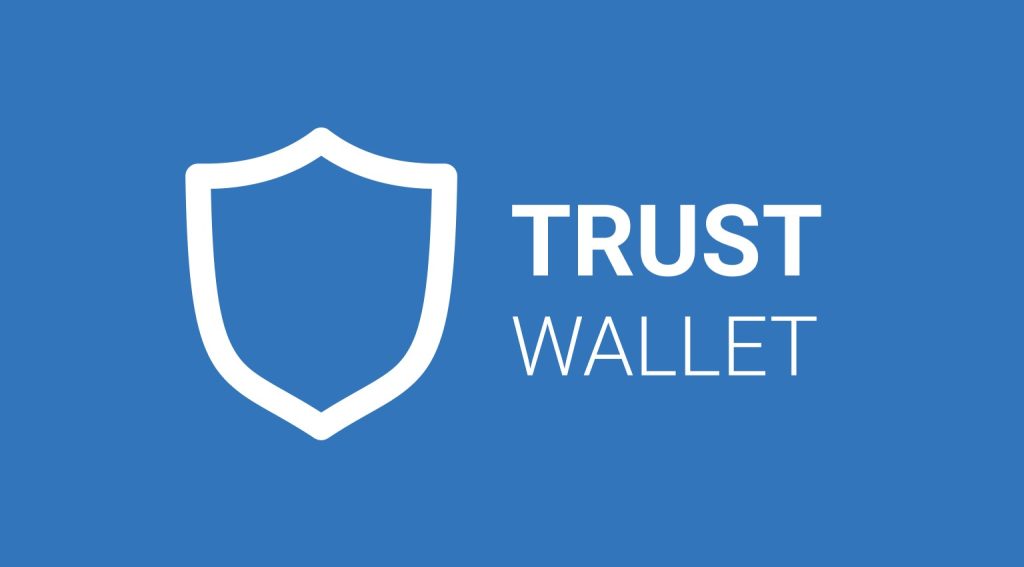
Using Trust Wallet on PC
Accessing Trust Wallet Features
Once Trust Wallet is installed on your PC through an Android emulator, you can access and utilize its various features:
- Open Trust Wallet:
- Launch Emulator: Start the Android emulator (BlueStacks, NoxPlayer, or MEmu Play) on your PC.
- Open App: Click on the Trust Wallet icon to open the app.
- Create or Import Wallet:
- Create New Wallet: Follow the on-screen instructions to create a new wallet, which includes writing down and securely storing your seed phrase.
- Import Existing Wallet: Use your seed phrase to import an existing wallet, ensuring you have access to your previously stored cryptocurrencies.
- Main Interface:
- Wallet Overview: View your wallet balance and recent transactions on the main screen.
- Token Management: Add, remove, and manage different cryptocurrencies and tokens within your wallet.
- Send and Receive Funds:
- Send Funds: Click on the “Send” button, enter the recipient’s address, specify the amount, and confirm the transaction.
- Receive Funds: Click on the “Receive” button to display your wallet address and QR code, which you can share with others to receive payments.
- Transaction History:
- View Transactions: Check the history of your transactions, including details such as date, amount, and status.
Managing Your Wallet
To efficiently manage your Trust Wallet on a PC, follow these best practices:
- Security:
- Backup Seed Phrase: Always back up your seed phrase and store it securely. This is crucial for recovering your wallet if needed.
- Private Key Management: Never share your private keys or seed phrase with anyone. Keep them offline and secure.
- Emulator Security: Ensure that the emulator and your PC are protected with updated antivirus software and secure settings.
- Regular Updates:
- App Updates: Regularly check for updates to the Trust Wallet app within the emulator to ensure you have the latest features and security patches.
- Emulator Updates: Keep the Android emulator updated to the latest version for optimal performance and security.
- Token Management:
- Adding Tokens: Click on the “Add Token” button, search for the token you want to add, and follow the prompts to include it in your wallet.
- Custom Tokens: If a token is not listed, you can manually add it by entering the contract address, symbol, and decimal.
- Interacting with DApps:
- DApp Browser: Use the integrated DApp browser within Trust Wallet to interact with decentralized applications directly from your wallet.
- Explore DApps: Access a variety of DApps for trading, gaming, and other blockchain-based services.
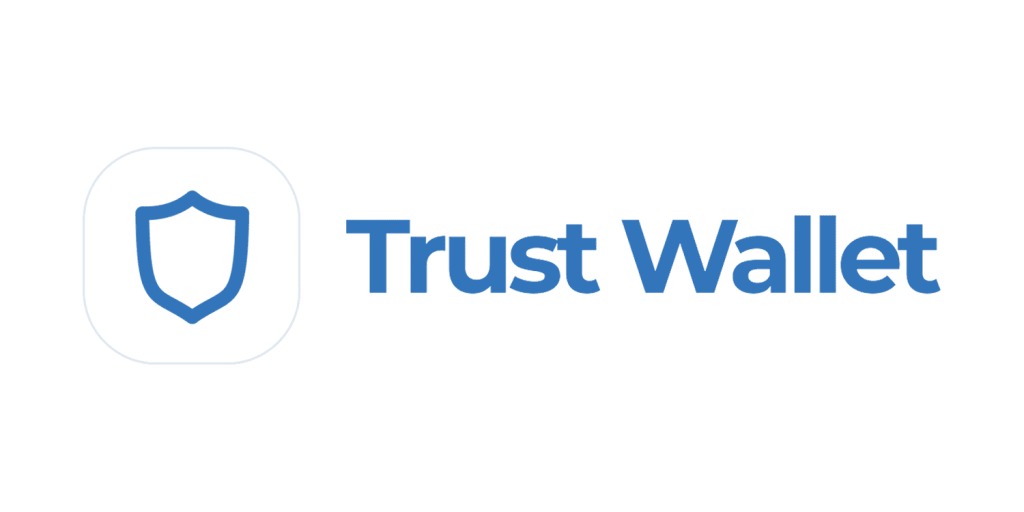
Security Considerations
Protecting Your Wallet on an Emulator
Using an emulator to run Trust Wallet on your PC requires additional security measures to ensure your cryptocurrency assets remain safe:
- Secure Emulator Installation:
- Trusted Sources: Only download emulators and APK files from official and reputable sources to avoid malware and compromised software.
- Antivirus Software: Install and regularly update antivirus software on your PC to protect against malware and other threats.
- Emulator Configuration:
- Permissions: Limit the permissions granted to the emulator to only what is necessary for running Trust Wallet.
- Updates: Regularly update the emulator to the latest version to benefit from security patches and performance improvements.
- Private Keys and Seed Phrases:
- Offline Storage: Store your seed phrase and private keys offline in secure locations, such as a fireproof safe or a safety deposit box.
- Avoid Digital Storage: Do not store your seed phrase or private keys in digital formats on your PC or cloud services to prevent hacking risks.
- Secure Network:
- VPN: Use a virtual private network (VPN) to encrypt your internet connection and protect your online activities from prying eyes.
- Firewall: Ensure your PC’s firewall is enabled to block unauthorized access.
Best Practices for Secure Use
To maintain the security of your Trust Wallet on an emulator, follow these best practices:
- Regular Backups:
- Seed Phrase Backup: Periodically verify and back up your seed phrase in multiple secure locations.
- Transaction Records: Keep records of your transactions and balances to quickly identify any discrepancies.
- Password Management:
- Strong Passwords: Use strong, unique passwords for your emulator, Trust Wallet, and any related accounts. Include a mix of uppercase and lowercase letters, numbers, and special characters.
- Password Manager: Consider using a password manager to generate and store complex passwords securely.
- Two-Factor Authentication (2FA):
- Enable 2FA: Enable two-factor authentication on your email accounts and any exchanges linked to your Trust Wallet.
- Authenticator Apps: Use authenticator apps like Google Authenticator or Authy for additional security.
- Regular Monitoring:
- Check Activity: Regularly log in to your wallet to monitor your balances and transactions.
- Email Alerts: Set up notifications or alerts for significant transactions, if available, to stay informed of any changes.
- Phishing Awareness:
- Verify URLs: Always verify the URL before entering your Trust Wallet credentials. Only use official Trust Wallet links and avoid clicking on suspicious links.
- Be Cautious: Be wary of phishing attempts through emails, messages, or social media. Trust Wallet will never ask for your seed phrase or private keys.
- Secure Environment:
- Dedicated PC: If possible, use a dedicated PC for running your emulator and Trust Wallet, minimizing the risk of exposure to potential threats from other software or activities.
- Lock Screen: Enable a lock screen on your PC and set it to activate after a short period of inactivity to prevent unauthorized access.