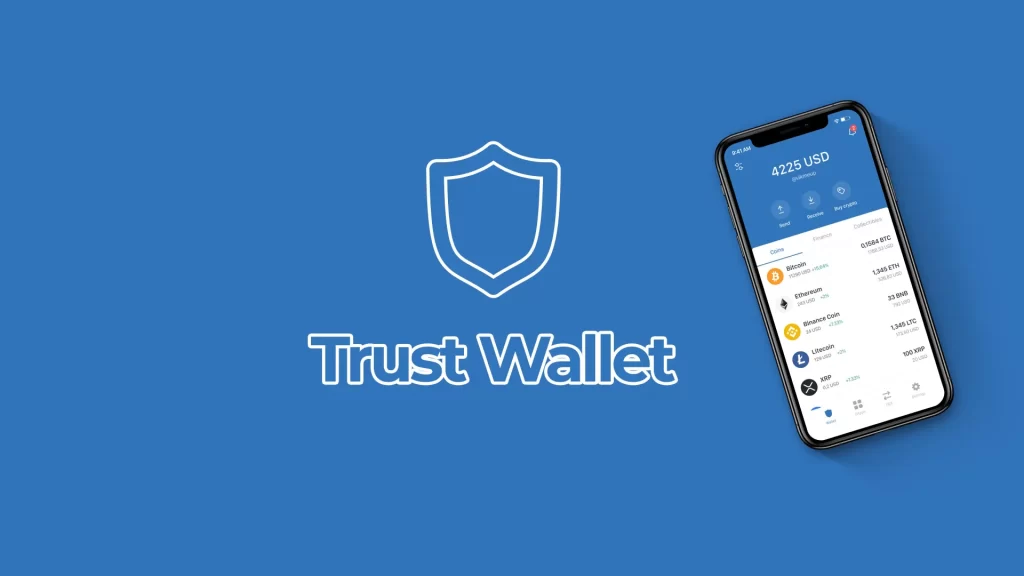
To open a Trust Wallet, download the app from the App Store, create a new wallet, and secure it with a recovery phrase and password.
Downloading the Trust Wallet App
Finding Trust Wallet in the App Store
To ensure you download the official Trust Wallet app, follow these steps:
- Open the App Store: On your iPhone, tap the App Store icon to launch it.
- Search for Trust Wallet: Use the search bar at the top of the screen and type “Trust Wallet.” Look for the official app published by “DApps Platform Inc.”
- Verify the App: Ensure you select the correct app by checking for the official Trust Wallet logo and reviewing user ratings and comments to confirm its legitimacy.
Downloading and Installing the App
Once you have located the official Trust Wallet app, you can proceed with downloading and installing it:
- Tap on Get: Click the “Get” button next to the Trust Wallet app listing. You may need to enter your Apple ID password or use Face ID/Touch ID to confirm the download.
- Wait for Download: The app will automatically begin downloading. Depending on your internet connection speed, this may take a few moments.
- Install the App: After the download is complete, the app will install itself on your device. Once installed, you will see the Trust Wallet icon on your home screen.
- Open the App: Tap the Trust Wallet icon to launch the app and begin the setup process.
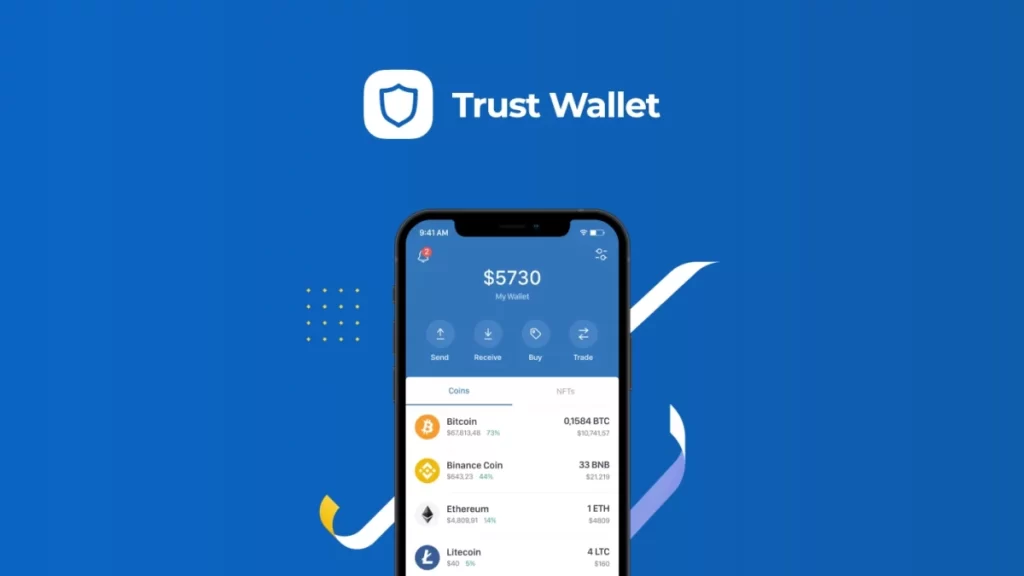
Creating a New Wallet
Launching the App for the First Time
When you launch the Trust Wallet app for the first time, you will be guided through the initial setup process to create a new wallet.
- Open Trust Wallet: Tap the Trust Wallet icon on your home screen to open the app.
- Welcome Screen: You will see a welcome screen with an option to create a new wallet or import an existing one. Tap on “Create a New Wallet.”
- Terms of Service: Review the terms of service and privacy policy, then tap “I agree” to proceed.
Setting Up Your Wallet Password
Setting up a secure password is crucial to protect your wallet from unauthorized access.
- Create a Strong Password: Enter a strong and unique password that includes a mix of letters, numbers, and special characters. Avoid using easily guessable information such as birthdays or common words.
- Confirm Your Password: Re-enter the same password to confirm it. This step ensures that you have typed the password correctly.
- Enable Biometric Authentication: For added security, you can enable biometric authentication (Face ID or Touch ID) if your device supports it. This allows you to access your wallet quickly and securely using your face or fingerprint.
- Backup Your Wallet: Trust Wallet will provide a 12-word recovery phrase. Write down this phrase and store it in a secure location. Do not share it with anyone, as it is the only way to recover your wallet if you forget your password or lose access to your device.
- Confirm Recovery Phrase: To verify that you have correctly noted your recovery phrase, Trust Wallet will ask you to confirm it by selecting the words in the correct order. Complete this step to ensure your wallet is backed up securely.
Backing Up Your Wallet
Importance of the Recovery Phrase
The recovery phrase is a crucial aspect of your Trust Wallet’s security. Here’s why it’s important:
- Wallet Recovery: The recovery phrase, also known as a seed phrase, is the only way to restore your wallet if you lose access to your device. It acts as a master key to regenerate your wallet on a new device.
- Security: Unlike passwords, which can be reset, the recovery phrase is irreplaceable. If lost or compromised, it could mean losing access to your funds permanently.
- Independence: Trust Wallet operates on a non-custodial model, meaning you are solely responsible for your wallet’s security. The recovery phrase ensures you have full control over your assets without relying on third-party services.
How to Store Your Recovery Phrase Securely
Properly storing your recovery phrase is essential to ensure the safety of your digital assets. Here are some best practices:
- Write It Down: Physically write down your 12-word recovery phrase on paper. Digital storage methods, such as saving it in a text file or screenshot, are vulnerable to hacking and malware.
- Multiple Copies: Make multiple paper copies of your recovery phrase and store them in different secure locations. This protects against loss or damage from fire, water, or other disasters.
- Secure Locations: Store the written copies in secure places such as a safe, a safety deposit box, or other secure and private locations. Avoid obvious places like wallets or easily accessible drawers.
- Do Not Share: Never share your recovery phrase with anyone. No legitimate entity, including Trust Wallet support, will ever ask for it. Treat it with the same care as you would your banking information.
- Avoid Digital Storage: Do not store your recovery phrase in digital format, such as on cloud storage services, email drafts, or notepads on your computer or phone. These can be compromised by hackers.
- Periodic Checks: Periodically check the physical copies of your recovery phrase to ensure they are still readable and intact. Consider re-writing them if they show signs of wear.
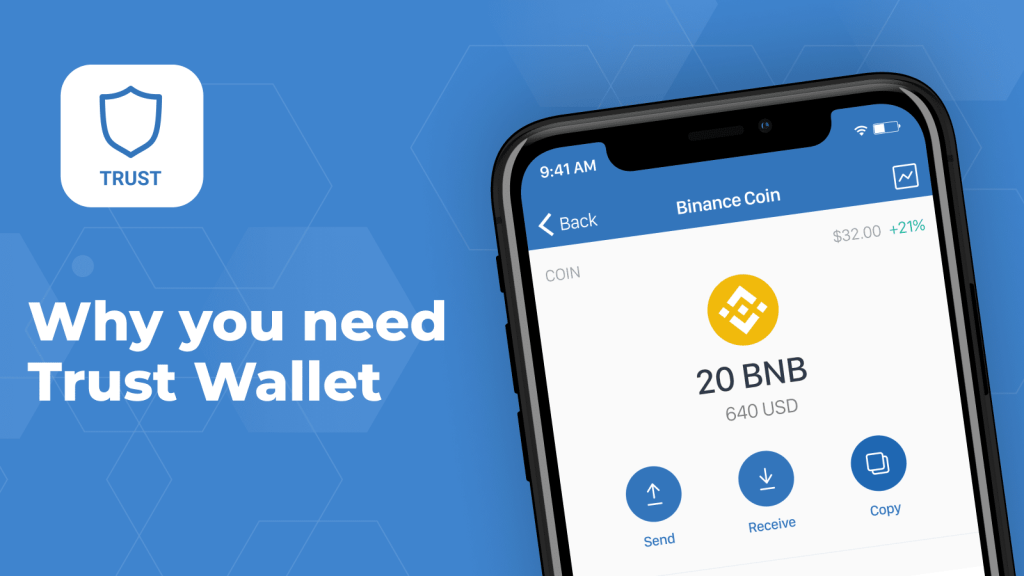
Importing an Existing Wallet
Selecting the Import Option
To import an existing wallet into Trust Wallet, you need to start by selecting the appropriate option within the app.
- Open Trust Wallet: Launch the Trust Wallet app on your iPhone.
- Choose “I already have a wallet”: On the initial setup screen, select the option that indicates you already have a wallet.
- Select Wallet Type: Trust Wallet supports multiple blockchain networks. Choose the type of wallet you want to import based on the cryptocurrencies it holds (e.g., Bitcoin, Ethereum, Binance Smart Chain).
Entering Your Recovery Phrase
The recovery phrase is essential for restoring your existing wallet. Follow these steps to enter it securely:
- Enter Recovery Phrase: You will be prompted to enter your 12-word recovery phrase. Carefully type each word in the correct order. Ensure there are no typos, as an incorrect phrase will not restore your wallet.
- Verify the Phrase: Double-check the entered phrase to ensure accuracy. Trust Wallet will validate the phrase before proceeding.
- Create a New Password: After successfully entering the recovery phrase, set up a strong, unique password for your wallet. This password will protect your wallet from unauthorized access.
- Enable Biometric Authentication: If your device supports it, enable biometric authentication such as Face ID or Touch ID for added security and convenience.
- Complete the Setup: Once the recovery phrase is verified and your password is set, your existing wallet will be imported. You can now access and manage your digital assets through Trust Wallet.
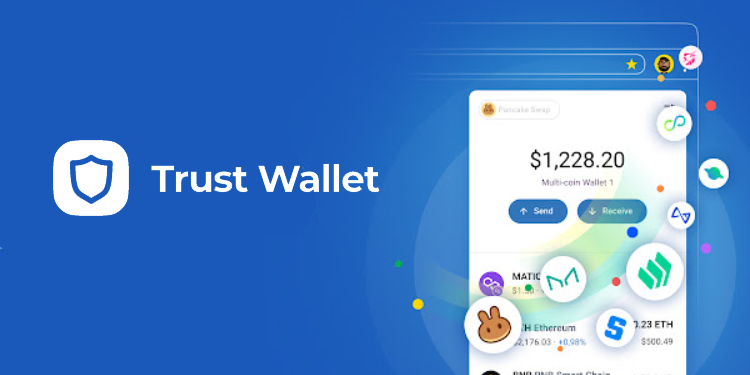
Adding Cryptocurrencies to Your Wallet
Browsing Supported Coins
Trust Wallet supports a wide range of cryptocurrencies, making it easy to manage multiple assets in one place. Here’s how to browse and find the supported coins:
- Open the Trust Wallet App: Launch the Trust Wallet app on your iPhone.
- Access the Wallet Screen: Navigate to the main wallet screen, which displays your current holdings.
- Add New Coins: Tap the “+” icon or the “Add Tokens” button, typically located at the top right corner of the screen. This will open a list of supported cryptocurrencies.
- Search for Coins: Use the search bar to find specific coins or scroll through the list to browse available options. Trust Wallet supports popular coins like Bitcoin, Ethereum, Binance Coin, as well as many ERC-20, BEP-20, and other tokens.
Adding a New Cryptocurrency
Once you’ve identified the cryptocurrency you want to add, follow these steps to add it to your wallet:
- Select the Cryptocurrency: Tap on the cryptocurrency you wish to add. This will open a detailed view showing the coin’s information and options.
- Activate the Coin: Toggle the switch next to the coin’s name to enable it. Once activated, the coin will be added to your main wallet screen.
- View Your Assets: Return to the main wallet screen to see the newly added cryptocurrency. You can now view your balance, send, receive, and manage this coin like any other in your wallet.
- Receive Cryptocurrencies: To receive the newly added cryptocurrency, tap on its name from the main wallet screen, then tap “Receive.” This will display your wallet address and a QR code. Share this address with the sender or use the QR code to receive funds.
- Monitor Your Holdings: Keep track of your cryptocurrency holdings by regularly checking your wallet screen. Trust Wallet provides real-time updates on balances and transaction history.
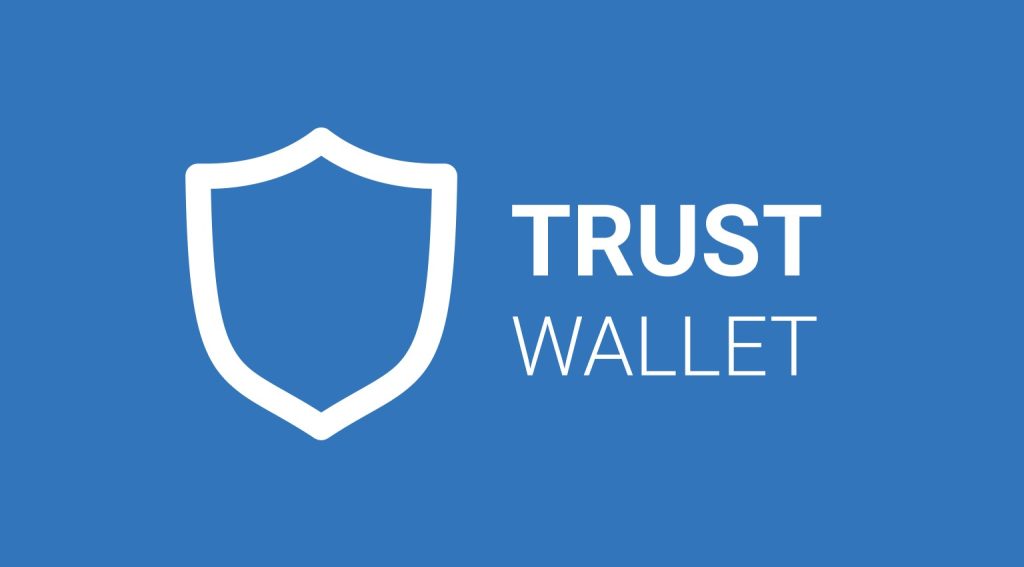
Ensuring Wallet Security
Setting Up Biometric Authentication
Biometric authentication adds an extra layer of security to your Trust Wallet, making it more difficult for unauthorized users to access your assets.
- Open Trust Wallet App: Launch the Trust Wallet app on your iPhone.
- Access Security Settings: Navigate to the settings menu by tapping the gear icon, usually located at the bottom right corner of the screen.
- Enable Biometric Authentication: Look for the security section within the settings. Tap on the option to enable biometric authentication (Face ID or Touch ID, depending on your device).
- Follow On-Screen Instructions: The app will guide you through the setup process, which may involve scanning your face or fingerprint. Follow the on-screen instructions to complete the setup.
- Confirm Activation: Once biometric authentication is set up, you will be able to use your face or fingerprint to unlock Trust Wallet, making access quick and secure.
Enabling Two-Factor Authentication
While Trust Wallet does not currently support traditional two-factor authentication (2FA) methods like SMS or authenticator apps directly within the app, you can enhance your security by using external measures.
- Secure Your Email Account: Ensure the email account linked to your Trust Wallet is protected with 2FA. Most email providers offer 2FA options such as SMS codes, authenticator apps, or hardware tokens.
- Use a Secure Phone Number: If you use your phone number for account recovery or notifications, make sure it is linked to a secure number that also uses 2FA.
- Enable 2FA on Exchanges: If you transfer assets between Trust Wallet and cryptocurrency exchanges, enable 2FA on those exchange accounts. This provides an additional layer of security when moving funds.
- Consider Hardware Wallets: For significant holdings, consider using a hardware wallet in conjunction with Trust Wallet. Hardware wallets provide robust security by storing private keys offline and can integrate with Trust Wallet for transactions.
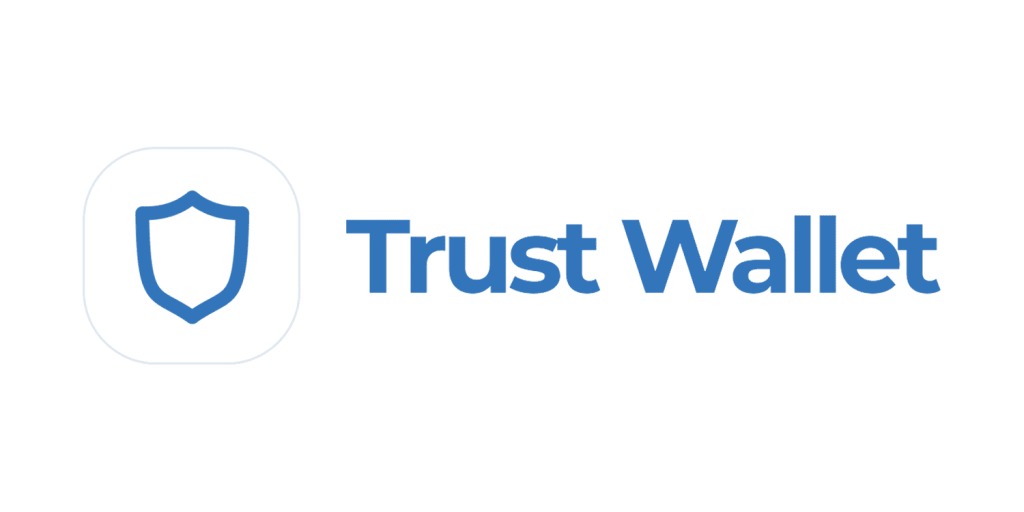
Using Trust Wallet Features
Sending and Receiving Cryptocurrencies
Trust Wallet makes it easy to manage your digital assets, allowing you to send and receive cryptocurrencies seamlessly.
- Sending Cryptocurrencies:
- Open Trust Wallet: Launch the Trust Wallet app on your iPhone.
- Select the Cryptocurrency: Choose the cryptocurrency you want to send from your wallet.
- Tap “Send”: Enter the recipient’s wallet address or scan their QR code to ensure accuracy.
- Enter the Amount: Specify the amount you wish to send. You can also select the transaction fee, which affects the speed of the transaction.
- Confirm the Transaction: Review the transaction details and confirm. You may need to enter your PIN or use biometric authentication to authorize the transaction.
- Transaction Confirmation: Once the transaction is confirmed, you can view the details in the transaction history.
- Receiving Cryptocurrencies:
- Open Trust Wallet: Launch the Trust Wallet app and select the cryptocurrency you want to receive.
- Tap “Receive”: Your wallet address and a QR code will be displayed. Share this address or QR code with the sender.
- Monitor the Transaction: After the sender initiates the transaction, you can monitor its progress and confirmation status within the app.
- Confirm Receipt: Once the transaction is confirmed, the received cryptocurrency will appear in your wallet balance.
Exploring the DApp Browser
Trust Wallet includes a built-in decentralized application (DApp) browser, providing access to a wide range of decentralized services and platforms.
- Open the DApp Browser: Tap the DApp browser icon at the bottom of the Trust Wallet app screen.
- Browse Featured DApps: Explore featured DApps categorized by DeFi, games, exchanges, and more. This section highlights popular and trusted DApps.
- Search for Specific DApps: Use the search bar to find specific DApps you want to interact with. This is useful for accessing less common or newly launched DApps.
- Connect to a DApp: Select a DApp and open it within the browser. Trust Wallet will automatically connect your wallet to the DApp, allowing you to interact with it seamlessly.
- Perform Transactions: Depending on the DApp, you can perform various actions such as trading tokens, staking assets, or purchasing NFTs. Each transaction will require your authorization, typically via PIN or biometric authentication.
- Manage Permissions: You can manage and revoke permissions for each connected DApp through the security settings in Trust Wallet. This ensures your wallet remains secure and only authorized DApps have access.