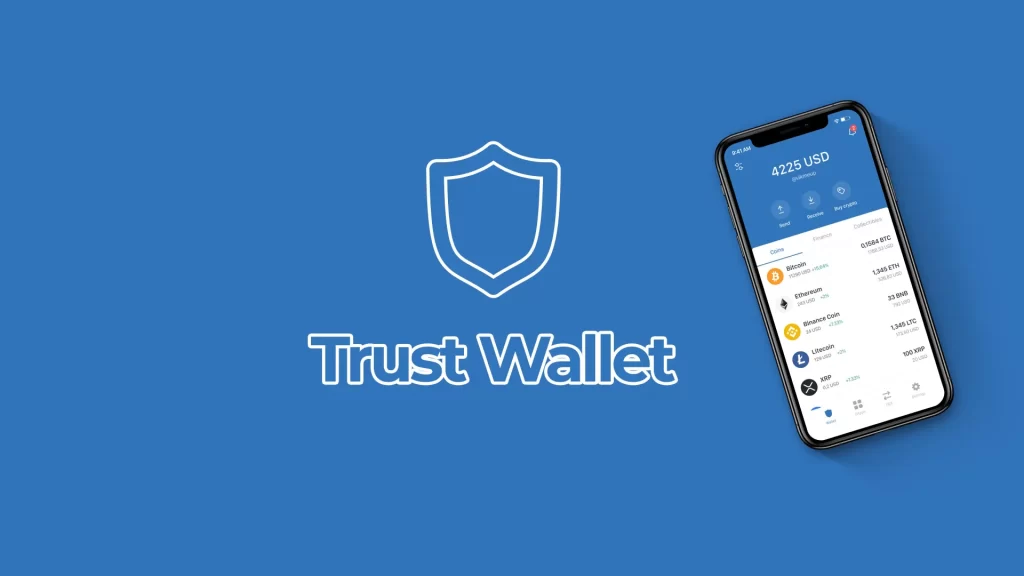
To use Trust Wallet on your browser, install the browser extension, create or import a wallet, and connect to DApps.
Setting Up Trust Wallet Browser Extension
Downloading the Extension
To start using Trust Wallet on your browser, you first need to download the official browser extension.
- Official Website: Visit the official Trust Wallet website to find the download link for the browser extension. This ensures you are getting a legitimate and secure version.
- Browser Compatibility: Check the compatibility of the extension with your browser. Trust Wallet supports popular browsers like Chrome, Firefox, and Edge.
- Download Link: Click on the download link provided on the Trust Wallet website. This will redirect you to the appropriate extension store for your browser.
- Verify the Extension: Ensure that the extension is published by “Trust Wallet” and has positive reviews. Verifying this information helps prevent downloading counterfeit or malicious versions.
Installing the Extension
Once you have downloaded the extension, follow these steps to install it on your browser:
- Add to Browser: Click on the “Add to [Your Browser]” button. This will initiate the installation process.
- Permissions: Review the permissions that the extension requests. Trust Wallet will require access to manage your cryptocurrency transactions, but it should not request unnecessary permissions.
- Install the Extension: Confirm the installation by clicking “Add Extension” or a similar prompt in your browser. The extension will be installed and appear in your browser’s toolbar.
- Launch the Extension: Click on the Trust Wallet icon in your browser’s toolbar to launch the extension. This will open a new tab or popup window to begin the setup process.
- Create or Import Wallet: Follow the on-screen instructions to either create a new wallet or import an existing one. Ensure you securely back up your recovery phrase during this process.
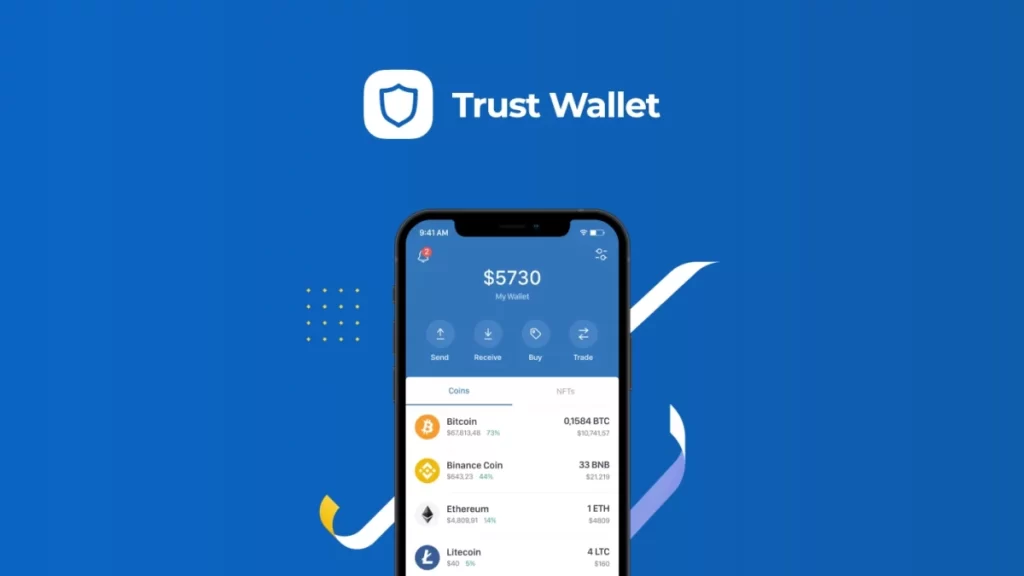
Creating a New Wallet with the Extension
Initial Setup
Setting up a new wallet with the Trust Wallet browser extension is straightforward and ensures your digital assets are securely managed.
- Launch the Extension: Click on the Trust Wallet icon in your browser’s toolbar to open the extension.
- Start the Setup: Select “Create a New Wallet” to begin the setup process. This option will guide you through creating a new wallet from scratch.
- Agree to Terms: Review and accept the terms of service and privacy policy. This is a standard step to ensure you understand the responsibilities and risks associated with managing a cryptocurrency wallet.
- Set a Password: Create a strong and unique password for your wallet. This password will be used to access the wallet within the browser extension. It should include a mix of letters, numbers, and special characters to enhance security.
- Confirm Password: Re-enter the password to confirm it. This step ensures that you have entered the correct password without any typos.
Secure Backup of Recovery Phrase
Backing up your recovery phrase is a crucial step in ensuring you can recover your wallet in case of device loss or failure.
- Display Recovery Phrase: Trust Wallet will generate and display a 12-word recovery phrase. This phrase is essential for restoring your wallet on a new device or browser.
- Write It Down: Write down the recovery phrase on paper. Do not store it digitally to prevent potential hacking or malware attacks.
- Store Securely: Store the written recovery phrase in a secure and private location. Consider making multiple copies and storing them in different secure places, such as a safe or safety deposit box.
- Confirm Recovery Phrase: To ensure you have accurately noted the recovery phrase, the extension will prompt you to enter the phrase in the correct order. This verification step confirms that you have the correct phrase.
- Complete Setup: Once the recovery phrase is confirmed, the setup process is complete. Your new wallet is now ready to use.
Importing an Existing Wallet to the Extension
Selecting Import Option
To access your existing wallet using the Trust Wallet browser extension, start by selecting the import option.
- Launch the Extension: Click on the Trust Wallet icon in your browser’s toolbar to open the extension.
- Choose “Import Wallet”: On the initial setup screen, select the option labeled “Import Wallet.” This option allows you to restore your existing wallet using a recovery phrase.
- Select Wallet Type: Choose the type of wallet you want to import. Trust Wallet supports multiple blockchain networks, so ensure you select the correct one based on the cryptocurrencies in your wallet.
Entering Recovery Phrase
Accurately entering your recovery phrase is crucial for restoring access to your existing wallet.
- Enter the Recovery Phrase: Carefully type your 12-word recovery phrase in the provided fields. Each word must be entered in the correct order and without any errors. Be meticulous to avoid typos or incorrect word sequences.
- Verify the Phrase: Double-check the entered recovery phrase for accuracy. Any mistake in the phrase will prevent the wallet from being restored correctly.
- Create a New Password: After verifying the recovery phrase, set up a strong and unique password for your wallet. This password will protect your wallet within the browser extension.
- Confirm Password: Re-enter the password to confirm it. This step ensures that you have entered the correct password and helps prevent access issues.
- Complete the Import: Once the recovery phrase and password are confirmed, your existing wallet will be imported into the Trust Wallet browser extension. You can now manage your digital assets directly from your browser.
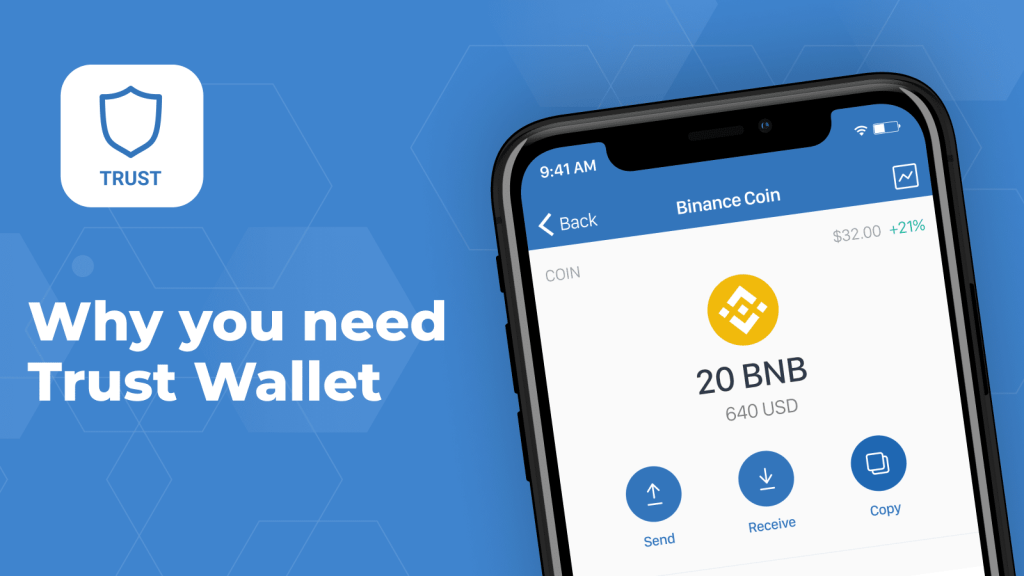
Connecting Trust Wallet to DApps
Accessing DApp Browser
Trust Wallet includes a built-in decentralized application (DApp) browser, which allows you to interact with various blockchain-based applications directly from your wallet.
- Open the Trust Wallet Extension: Click on the Trust Wallet icon in your browser’s toolbar to open the extension.
- Navigate to the DApp Browser: Within the Trust Wallet interface, locate and click on the DApp Browser icon or tab. This will open a new window or tab dedicated to DApp browsing.
- Explore DApps: Browse through the featured DApps categorized by different use cases such as DeFi, NFTs, games, and exchanges. This section showcases popular and verified DApps for you to explore.
- Search for Specific DApps: Use the search bar to find specific DApps you want to interact with. This feature is particularly useful if you already know the name of the DApp you wish to use.
Connecting to Popular DApps
Once you have accessed the DApp browser, connecting to popular DApps is a seamless process.
- Select a DApp: Click on the DApp you want to use from the list of featured or searched DApps. This will open the DApp’s interface within the browser.
- Connect Your Wallet: Most DApps will prompt you to connect your wallet upon opening. Look for a “Connect” button, usually located at the top right corner of the DApp interface.
- Authorize Connection: Click on the “Connect” button and select Trust Wallet from the list of available wallets. You may be prompted to authorize the connection by confirming within the Trust Wallet extension.
- Grant Permissions: Depending on the DApp, you might need to grant specific permissions for the DApp to interact with your wallet. Carefully review these permissions and approve them as necessary.
- Start Interacting: Once connected, you can start using the DApp’s features such as trading tokens, staking assets, or purchasing NFTs. Your Trust Wallet will facilitate all transactions directly through the DApp interface.
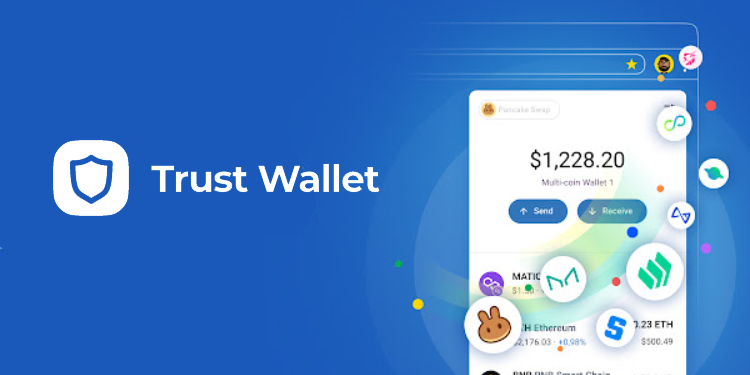
Managing Your Cryptocurrencies
Viewing Wallet Balance
Trust Wallet makes it easy to view and manage your cryptocurrency holdings directly from the browser extension.
- Open Trust Wallet Extension: Click on the Trust Wallet icon in your browser’s toolbar to open the extension.
- Dashboard Overview: Upon opening, you will be taken to the dashboard, where you can see an overview of your wallet balances. This includes the total value of your holdings and a breakdown of individual cryptocurrency balances.
- Detailed View: Click on any specific cryptocurrency to view more details. This will show you the balance, recent transactions, and other relevant information for that particular asset.
- Refresh Balance: Ensure your wallet balance is up-to-date by refreshing the extension. Trust Wallet automatically updates your balances, but manual refresh ensures real-time accuracy.
Sending and Receiving Cryptocurrencies
Trust Wallet allows you to easily send and receive cryptocurrencies, providing a seamless and secure experience.
- Sending Cryptocurrencies:
- Select Cryptocurrency: From the dashboard, select the cryptocurrency you want to send.
- Tap “Send”: Click the “Send” button to initiate a transaction.
- Enter Recipient Address: Input the recipient’s wallet address or scan their QR code to ensure accuracy.
- Specify Amount: Enter the amount you wish to send. You can also adjust the transaction fee based on how quickly you want the transaction to be processed.
- Confirm Transaction: Review the transaction details and confirm. You may need to enter your wallet password or use biometric authentication to authorize the transaction.
- Transaction Confirmation: Once confirmed, the transaction will be processed and you can track its status in the transaction history.
- Receiving Cryptocurrencies:
- Select Cryptocurrency: From the dashboard, select the cryptocurrency you want to receive.
- Tap “Receive”: Click the “Receive” button to display your wallet address and a QR code.
- Share Address: Copy your wallet address or share the QR code with the sender.
- Await Transfer: Once the sender initiates the transaction, you can monitor its progress and confirmation status within the app.
- Confirm Receipt: After the transaction is confirmed on the blockchain, the received amount will be reflected in your wallet balance.
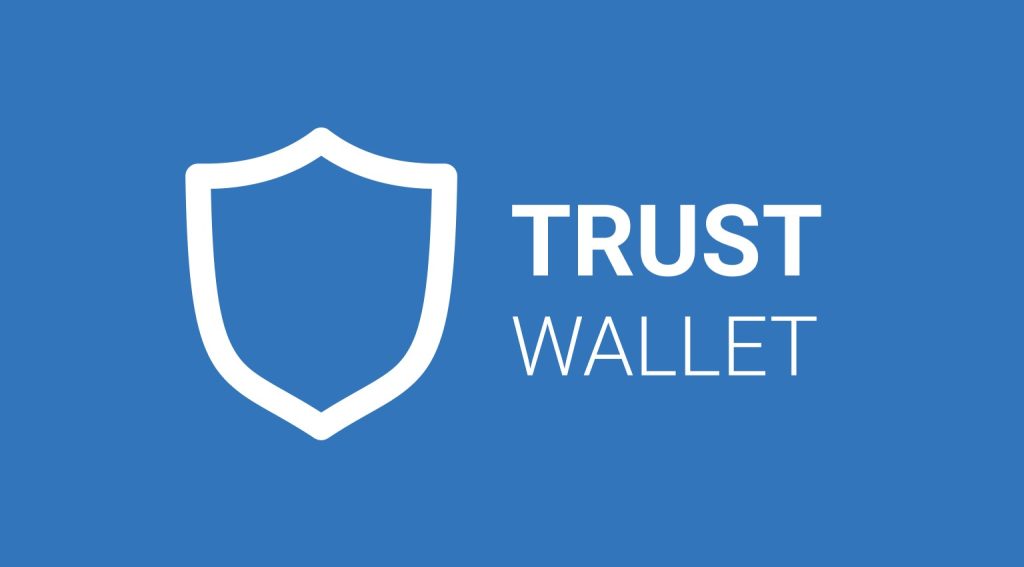
Security Features in the Browser Extension
Enabling Two-Factor Authentication
While the Trust Wallet browser extension does not currently support built-in two-factor authentication (2FA), you can enhance your overall security by using 2FA on associated accounts and devices.
- Secure Your Email Account: Ensure that the email account linked to your Trust Wallet is protected with 2FA. Most email providers offer 2FA options, such as SMS codes, authenticator apps, or hardware tokens. This adds an extra layer of security for account recovery and notifications.
- Enable 2FA on Exchanges: If you use cryptocurrency exchanges in conjunction with Trust Wallet, enable 2FA on those exchange accounts. This helps protect your assets during transactions between your wallet and the exchange.
- Use Authenticator Apps: Consider using authenticator apps (e.g., Google Authenticator, Authy) for services related to your cryptocurrency activities. These apps generate time-based codes that provide an additional security layer.
- Secure Your Phone: Make sure your mobile device is secure by enabling screen lock, biometric authentication (fingerprint or face ID), and 2FA for sensitive apps. This prevents unauthorized access if your phone is lost or stolen.
Regular Security Practices
Implementing regular security practices is essential to keep your Trust Wallet and digital assets safe.
- Strong Passwords: Use strong, unique passwords for your Trust Wallet and associated accounts. A strong password includes a mix of uppercase and lowercase letters, numbers, and special characters. Avoid using easily guessable information such as birthdays or common words.
- Biometric Authentication: Enable biometric authentication (fingerprint or face ID) on your device to add an extra layer of security. This ensures that only you can access your wallet.
- Regular Updates: Keep your Trust Wallet extension and browser up to date. Updates often include security patches that protect against vulnerabilities. Enable automatic updates if possible.
- Phishing Awareness: Be vigilant about phishing attempts. Never share your recovery phrase, passwords, or personal information with anyone. Trust Wallet will never ask for your recovery phrase. Always verify the authenticity of websites and emails before entering sensitive information.
- Secure Backup: Store your recovery phrase securely and offline. Write it down on paper and keep it in a safe location, such as a safe or safety deposit box. Avoid storing it digitally to prevent exposure to hacking or malware.
- Monitor Transactions: Regularly monitor your wallet transactions and balances. Promptly investigate any suspicious activity and take immediate action if you notice unauthorized transactions.
- Use a Hardware Wallet: For added security, consider using a hardware wallet in conjunction with Trust Wallet. Hardware wallets store your private keys offline, providing an additional layer of protection against online threats.
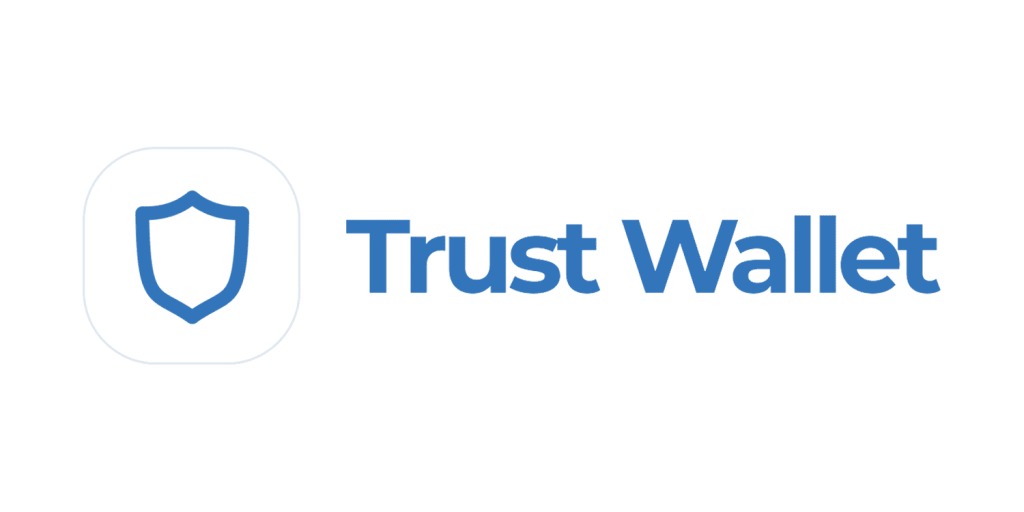
Troubleshooting Common Issues
Extension Crashes
If the Trust Wallet browser extension crashes frequently, follow these steps to troubleshoot and resolve the issue:
- Restart Your Browser: Sometimes, simply restarting your browser can resolve minor glitches. Close your browser completely and then reopen it to see if the issue persists.
- Clear Browser Cache: Clearing your browser’s cache can help resolve issues related to stored data. Go to your browser’s settings, find the cache clearing option, and clear the cache. This can help improve performance and stability.
- Update Your Browser: Ensure that you are using the latest version of your browser. Outdated browser versions may have compatibility issues with extensions. Check for updates in your browser settings and install the latest version.
- Reinstall the Extension: If the crashes continue, try uninstalling and then reinstalling the Trust Wallet extension. This can resolve issues related to corrupted files or incomplete installations. Remove the extension, restart your browser, and then reinstall it from the official Trust Wallet website.
- Check for Conflicting Extensions: Other browser extensions might conflict with Trust Wallet. Disable other extensions one by one to identify if any of them are causing the issue. If you find a conflicting extension, consider disabling it permanently or finding an alternative.
- Contact Support: If the issue persists, reach out to Trust Wallet support for assistance. Provide details about your browser version, operating system, and any error messages you encounter. This information can help the support team diagnose and resolve the issue.
Connectivity Problems
Connectivity issues can prevent Trust Wallet from functioning correctly. Here’s how to troubleshoot these problems:
- Check Internet Connection: Ensure your device is connected to a stable internet connection. Test your connection by visiting other websites. If you are experiencing general connectivity issues, try restarting your router or switching to a different network.
- Disable VPN: If you are using a VPN, it might interfere with Trust Wallet’s connectivity. Try disabling the VPN temporarily to see if the issue is resolved. If it works without the VPN, consider changing your VPN settings or using a different VPN service.
- Firewall and Antivirus Settings: Check your firewall and antivirus settings to ensure they are not blocking Trust Wallet. Add Trust Wallet to the list of allowed programs in your firewall and antivirus software.
- Browser Permissions: Ensure that Trust Wallet has the necessary permissions to access the internet. Go to your browser’s settings, find the Trust Wallet extension, and make sure it is allowed to use the internet.
- Update Network Settings: Sometimes, resetting your network settings can resolve connectivity issues. In your browser settings, look for options to reset network settings or restore default settings.
- Server Status: Check the Trust Wallet website or social media channels for any announcements about server maintenance or outages. Sometimes, connectivity issues may be due to server-side problems that are being addressed by the Trust Wallet team.