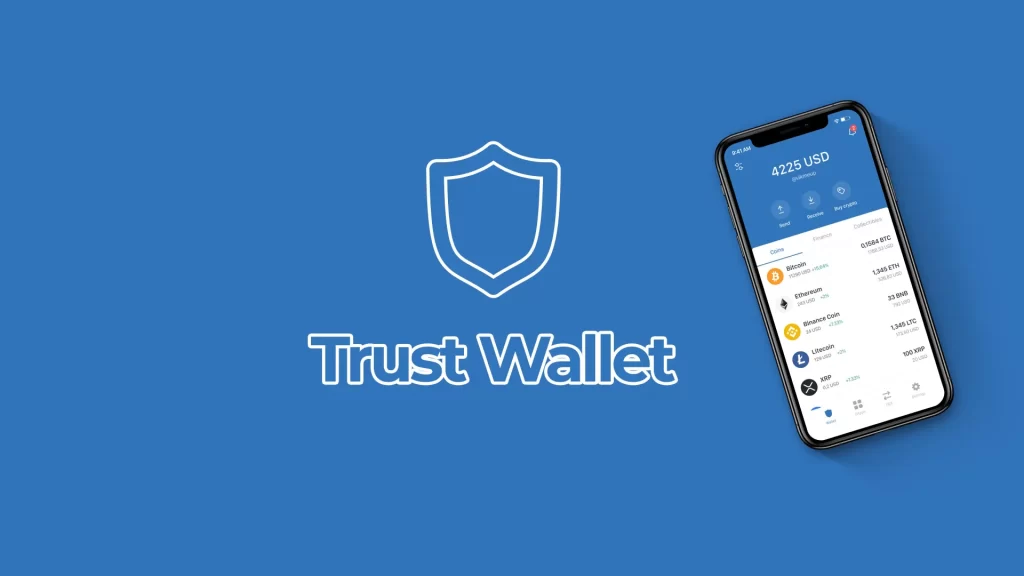
To install the Trust Wallet app, download it from the App Store (iOS) or Google Play Store (Android), and follow the on-screen instructions to set up your account.
Understanding Trust Wallet
Overview of Trust Wallet
Trust Wallet is a versatile and user-friendly cryptocurrency wallet designed to provide a secure and decentralized solution for managing your digital assets. It supports a wide range of cryptocurrencies, offering users a comprehensive platform for their crypto needs.
- Wide Compatibility: Supports a vast array of cryptocurrencies including Bitcoin, Ethereum, Binance Coin, and many more.
- Decentralized: Trust Wallet is a non-custodial wallet, meaning that users have full control over their private keys and funds.
- User-Friendly Interface: Designed with ease of use in mind, making it accessible for both beginners and experienced users.
- Secure: Implements high-level security measures to ensure the safety of users’ assets and personal information.
Benefits of Using Trust Wallet
Using Trust Wallet comes with several advantages that make it a preferred choice among cryptocurrency enthusiasts:
- Security: Trust Wallet offers robust security features such as biometric authentication, encryption, and a recovery phrase to protect your funds.
- Privacy: As a decentralized wallet, Trust Wallet does not store any of your personal data or transaction history, ensuring your privacy.
- Versatility: Supports thousands of cryptocurrencies and tokens, allowing you to manage all your digital assets in one place.
- Ease of Use: The intuitive interface and straightforward setup process make it easy for anyone to use Trust Wallet.
- Staking: Allows users to stake certain cryptocurrencies directly from the wallet, earning rewards over time.
- DApp Browser: Integrated DApp browser enables access to decentralized applications, enhancing the functionality of the wallet.
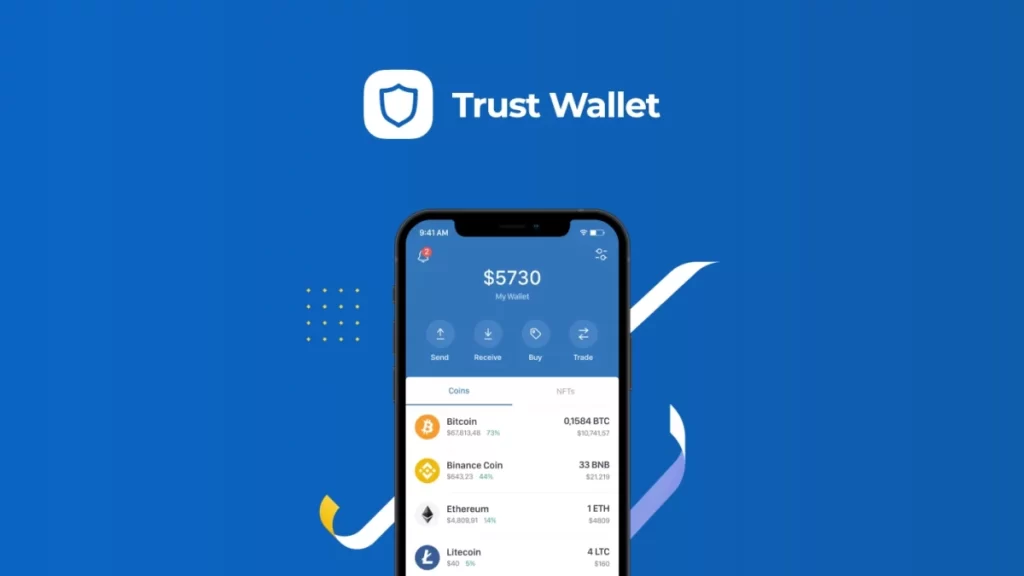
Checking Device Compatibility
Device Requirements
Before downloading Trust Wallet, it’s essential to ensure that your device meets the necessary hardware and software requirements. Trust Wallet is designed to run smoothly on most modern smartphones and tablets. Key device requirements include:
- Storage Space: Ensure your device has sufficient free storage to download and install the app.
- RAM: Adequate RAM is necessary for the app to run efficiently without lag.
- Processor: A modern processor will help in running the app smoothly and managing transactions effectively.
- Battery Life: Ensure your device has a reliable battery, as using cryptocurrency wallets can be resource-intensive.
OS Compatibility
Trust Wallet is compatible with both iOS and Android operating systems. It’s crucial to check that your device’s OS version is supported to ensure optimal performance and security.
- iOS Compatibility: Trust Wallet requires iOS version 10.0 or later. It is compatible with iPhones, iPads, and iPod Touch devices running on these versions.
- Android Compatibility: For Android devices, Trust Wallet requires Android version 5.0 (Lollipop) or later. It supports a wide range of Android smartphones and tablets.
Downloading Trust Wallet from App Store (iOS)
Accessing the App Store
To download Trust Wallet on your iOS device, begin by accessing the App Store. The App Store icon is usually found on your home screen and is represented by a blue icon with a white letter “A” inside a circle.
Searching for Trust Wallet
Once you have opened the App Store:
- Search Bar: Tap on the search bar located at the bottom of the screen.
- Enter Keywords: Type “Trust Wallet” into the search bar and press the search button on your keyboard.
- Select the App: From the search results, locate the Trust Wallet app. It is usually listed at the top and features the Trust Wallet logo.
Download and Installation Process
After finding the Trust Wallet app:
- Tap Download: Click the download button, which is typically represented by a cloud icon with an arrow pointing downwards.
- Authentication: You may be prompted to authenticate the download using Face ID, Touch ID, or your Apple ID password.
- Installation: Wait for the app to download and install on your device. This may take a few moments depending on your internet connection.
- Open the App: Once installed, you can open Trust Wallet by tapping the “Open” button directly from the App Store or by finding the app icon on your home screen.
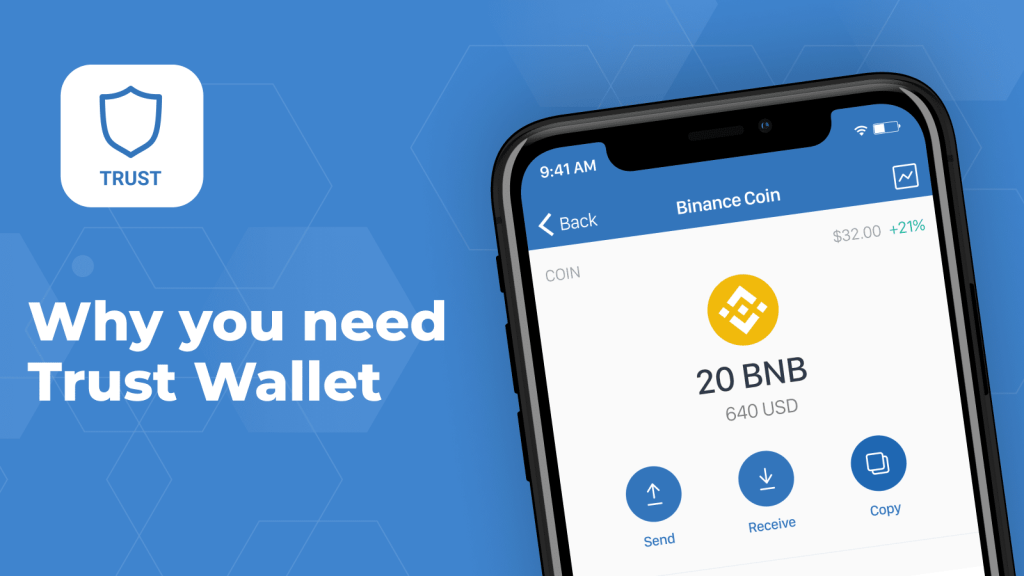
Downloading Trust Wallet from Google Play (Android)
Accessing the Google Play Store
To download Trust Wallet on your Android device, start by accessing the Google Play Store. The Google Play Store icon is usually found on your home screen or app drawer and is represented by a colorful triangle icon.
Searching for Trust Wallet
Once you have opened the Google Play Store:
- Search Bar: Tap on the search bar located at the top of the screen.
- Enter Keywords: Type “Trust Wallet” into the search bar and press the search button on your keyboard.
- Select the App: From the search results, locate the Trust Wallet app. It is usually listed at the top and features the Trust Wallet logo.
Download and Installation Process
After finding the Trust Wallet app:
- Tap Install: Click the “Install” button next to the Trust Wallet app listing.
- Permissions: You may be prompted to grant certain permissions for the app to function properly. Review and accept these permissions if prompted.
- Download: Wait for the app to download. This may take a few moments depending on your internet connection speed.
- Installation: The app will automatically install once the download is complete.
- Open the App: After installation, you can open Trust Wallet by tapping the “Open” button directly from the Google Play Store or by finding the app icon in your app drawer or on your home screen.
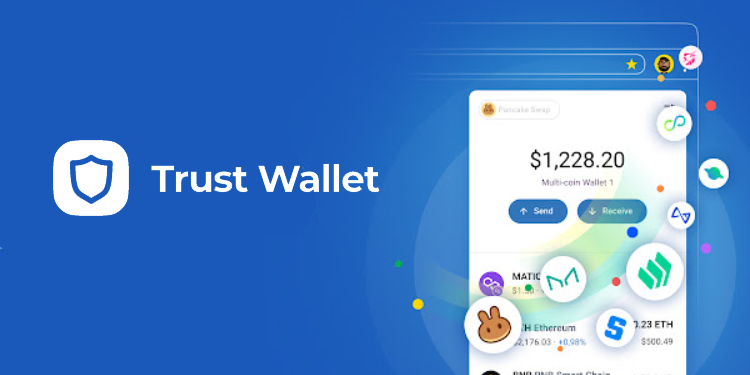
Setting Up Your Trust Wallet Account
Creating a New Wallet
To get started with Trust Wallet, you need to set up a new wallet. Here are the steps:
- Open the App: Launch the Trust Wallet app on your device.
- Create a New Wallet: On the welcome screen, tap on “Create a New Wallet.”
- Terms of Service: Read and accept the terms of service and privacy policy.
- Backup Phrase: The app will generate a recovery phrase (also known as a seed phrase). Write down this phrase on paper and store it in a secure place. Do not save it digitally to prevent hacking risks.
- Confirm Backup Phrase: To ensure you have written down the phrase correctly, the app will ask you to confirm it by selecting the words in the correct order.
- Complete Setup: Once confirmed, your new wallet is set up and ready to use.
Importing an Existing Wallet
If you already have a Trust Wallet or another compatible wallet, you can import it into the Trust Wallet app. Follow these steps:
- Open the App: Launch the Trust Wallet app on your device.
- Import Wallet: On the welcome screen, tap on “I already have a wallet.”
- Select Wallet Type: Choose the type of wallet you want to import, such as a multi-coin wallet or a specific cryptocurrency wallet.
- Enter Recovery Phrase: Enter your recovery phrase (seed phrase) exactly as it was originally provided. Ensure there are no typos or extra spaces.
- Confirm Import: Once the phrase is correctly entered, the app will import your wallet and you will see your assets in the app.
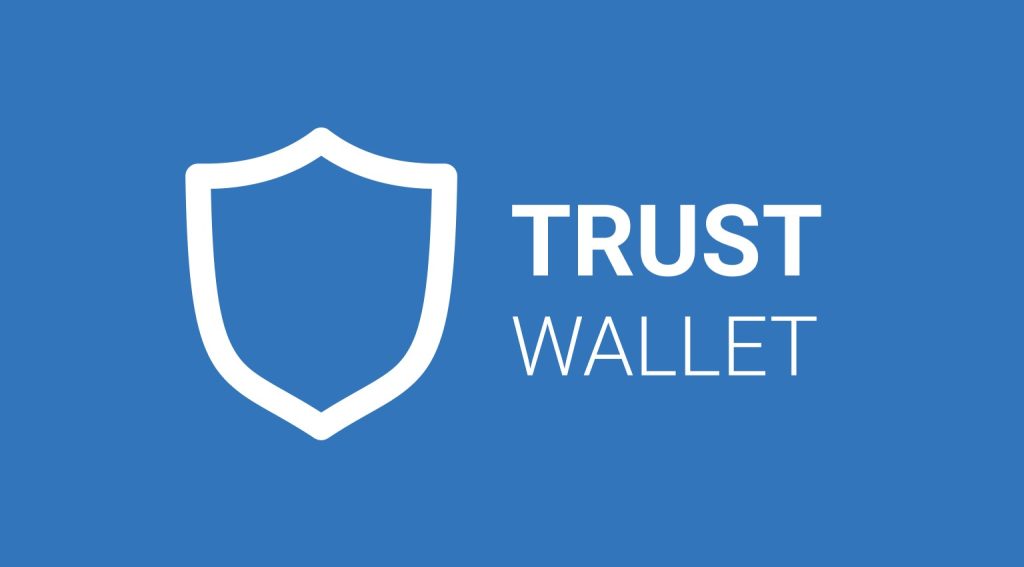
Securing Your Trust Wallet
Writing Down Your Recovery Phrase
The recovery phrase is crucial for accessing your wallet and funds if you ever lose access to your device. Securing this phrase properly is essential.
- Generate and Write Down: When you create a new wallet, Trust Wallet will generate a recovery phrase. Write this phrase down on paper and store it in a safe, secure location.
- Avoid Digital Storage: Do not store your recovery phrase on digital devices such as computers, smartphones, or cloud services to prevent hacking risks.
- Backup Locations: Consider keeping multiple copies of your recovery phrase in different secure locations to prevent loss due to theft, fire, or other disasters.
Enabling Biometric Authentication
For added security, Trust Wallet offers biometric authentication features such as fingerprint scanning or facial recognition, depending on your device’s capabilities.
- Open Security Settings: Navigate to the settings menu within the Trust Wallet app.
- Enable Biometrics: Look for the option to enable biometric authentication. This option might be listed as “Face ID,” “Touch ID,” or “Fingerprint,” depending on your device.
- Follow Prompts: Follow the on-screen prompts to set up biometric authentication. This typically involves scanning your fingerprint or face and confirming your choice.
- Test Biometric Access: Once set up, test the biometric authentication to ensure it works correctly. This feature will allow you to access your wallet quickly and securely without entering a password each time.
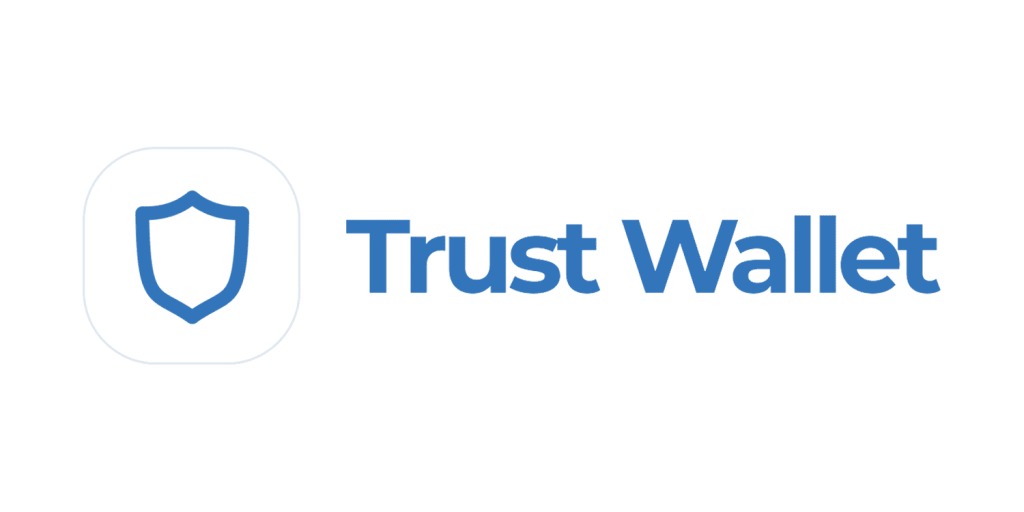
Adding Cryptocurrencies to Your Wallet
Navigating the Assets Tab
Once your Trust Wallet is set up, you can start adding cryptocurrencies to it. Here’s how to navigate the assets tab:
- Open Trust Wallet: Launch the Trust Wallet app on your device.
- Access the Assets Tab: On the main screen, you will see the “Assets” tab. This tab lists all the cryptocurrencies currently in your wallet.
- Add New Assets: If the cryptocurrency you want to add is not listed, tap on the “+” icon or the “Add Tokens” button usually found at the top right corner of the screen.
- Search for Cryptocurrencies: Use the search bar to find the specific cryptocurrency or token you want to add. Trust Wallet supports a wide range of coins and tokens, including popular ones like Bitcoin, Ethereum, and many ERC-20 tokens.
- Activate Tokens: Once you find the desired cryptocurrency, toggle the switch next to it to add it to your wallet. The asset will now appear in your main assets list.
Receiving Cryptocurrencies
To receive cryptocurrencies into your Trust Wallet, follow these steps:
- Select the Cryptocurrency: From the assets list, select the cryptocurrency you want to receive. Tap on it to open the detailed view.
- Get Wallet Address: In the detailed view, you will see an option labeled “Receive.” Tap on it to display your wallet address and a corresponding QR code.
- Copy or Share Address: You can either copy the wallet address to your clipboard or share it directly via QR code. This address is what others will use to send you cryptocurrency.
- Provide the Address: Share your wallet address with the sender. Ensure that they use the correct address for the specific cryptocurrency to avoid any loss of funds.
- Confirm Receipt: Once the sender has completed the transaction, you should see the cryptocurrency appear in your Trust Wallet. The time it takes for the transaction to reflect can vary depending on the network congestion and transaction fees.