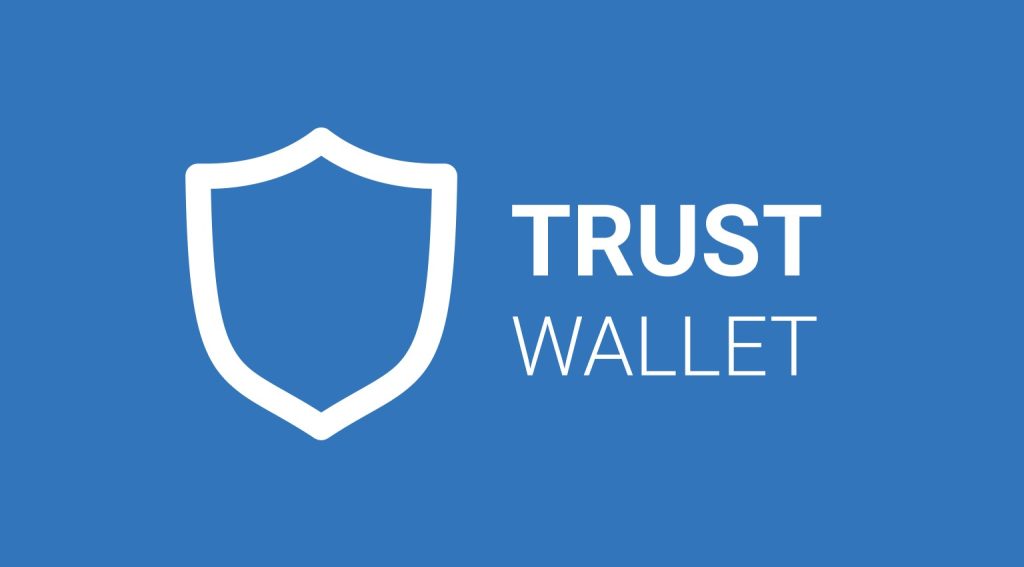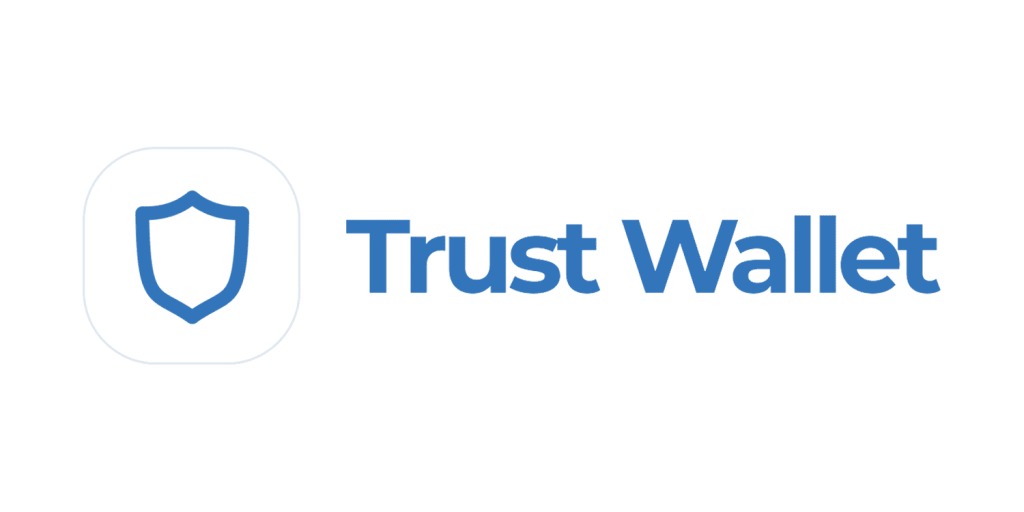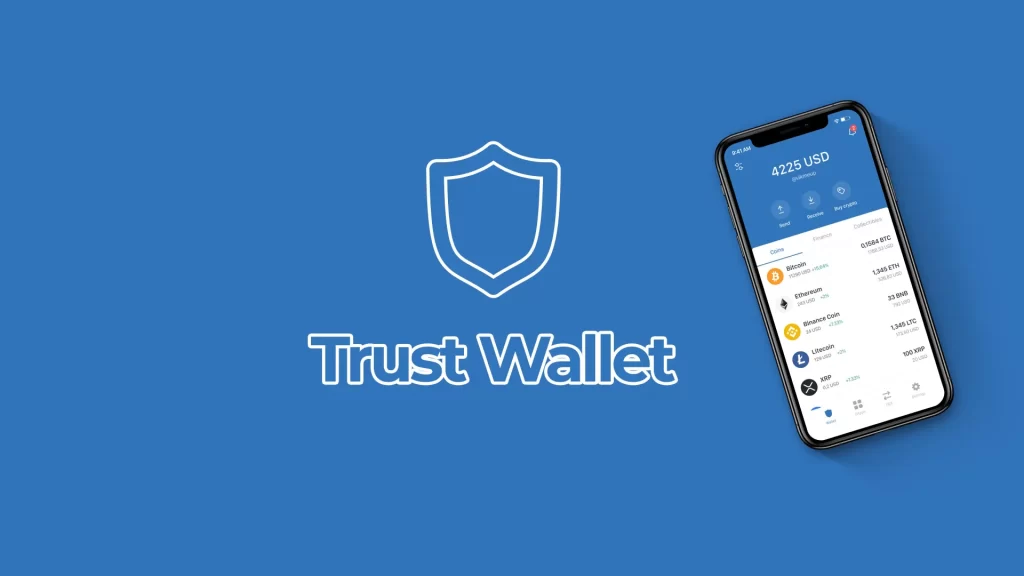
Yes, you can install Trust Wallet on an iPhone by downloading it from the Apple App Store.
Trust Wallet Compatibility
iOS Version Requirements
Trust Wallet is designed to be compatible with a wide range of iOS versions, ensuring that users with various Apple devices can install and use the app. Here are the specific requirements:
Supported iOS Versions
To install Trust Wallet on your iPhone, your device needs to be running a compatible version of iOS. Generally, Trust Wallet supports:
- iOS 10.0 and Above: Ensure your iPhone is updated to at least iOS 10.0 to use Trust Wallet.
- Regular Updates: It is recommended to keep your iOS updated to the latest version for optimal performance and security.
Updating iOS
If your device is not running a supported version, you will need to update your iOS:
- Settings App: Go to the Settings app on your iPhone.
- General: Select “General” and then “Software Update”.
- Install Updates: Follow the prompts to download and install the latest iOS version.
Device Compatibility
Trust Wallet is compatible with a variety of Apple devices, including both older and newer models. Here are the details on device compatibility:
Supported Devices
Trust Wallet can be installed on a wide range of iPhones. Some of the supported models include:
- iPhone 5s and Later: Trust Wallet supports iPhone models starting from the iPhone 5s.
- iPhone SE, 6, 6s, 7, 8: These older models are compatible as long as they run iOS 10.0 or later.
- iPhone X, XS, XR, 11, 12, 13, and Newer: All newer models are supported and provide the best user experience.
Checking Device Compatibility
To ensure your device is compatible:
- Model Number: Check your iPhone’s model number in the Settings app under “General” and “About”.
- iOS Version: Confirm that your iOS version meets the requirements as mentioned above.
Optimized Performance
For the best performance, it is recommended to use Trust Wallet on newer iPhone models that support the latest iOS updates:
- Latest Features: Access to the latest security and functionality updates.
- Improved Security: Enhanced security features available on newer devices.
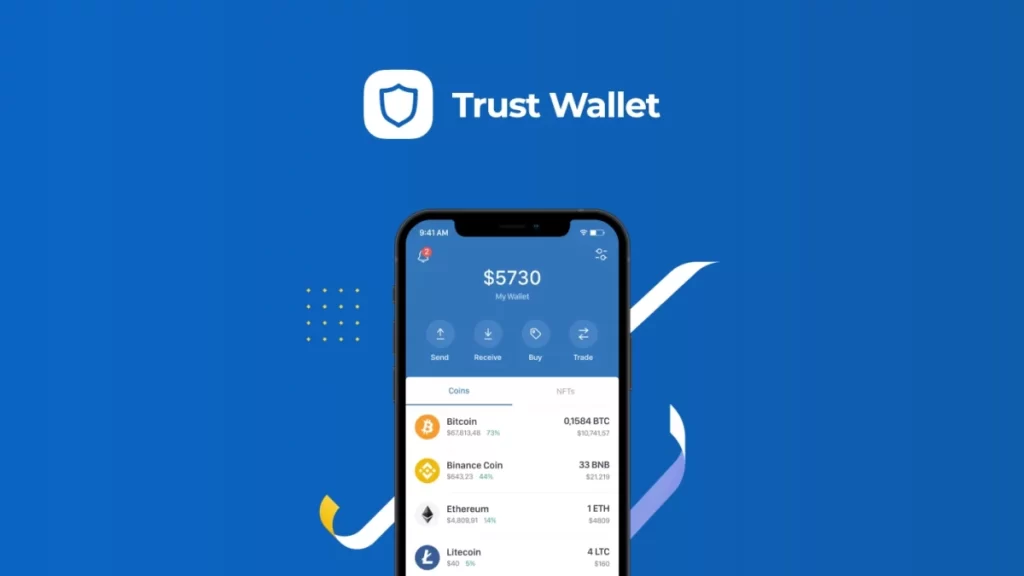
Downloading Trust Wallet
Accessing the App Store
To download Trust Wallet on your iPhone, you need to access the Apple App Store. Here’s how to do it:
Opening the App Store
- Home Screen: Locate the App Store icon on your iPhone’s home screen.
- Tap to Open: Tap the icon to open the App Store.
Searching for Trust Wallet
- Search Bar: At the bottom of the screen, tap on the “Search” icon.
- Enter Keywords: Type “Trust Wallet” into the search bar and press “Search”.
Selecting the Correct App
- Official App: Look for the app developed by “DApps Platform Inc.” to ensure you download the official Trust Wallet app.
- App Details: Verify the app details, including the logo and developer information, to confirm its authenticity.
Download and Installation Process
Once you’ve located Trust Wallet in the App Store, follow these steps to download and install it:
Downloading the App
- Download Button: Tap the “Get” button next to Trust Wallet. You might see a cloud icon with a downward arrow if you’ve downloaded it before.
- Authentication: You may be prompted to authenticate the download with Face ID, Touch ID, or your Apple ID password.
Installation Process
- Automatic Installation: The app will automatically download and install on your iPhone.
- Open the App: Once installed, tap “Open” from the App Store or locate the Trust Wallet icon on your home screen and tap it to launch.
Initial Setup
- Welcome Screen: Upon opening Trust Wallet for the first time, you’ll be greeted with a welcome screen.
- Create or Import Wallet: Choose whether to create a new wallet or import an existing one using your recovery phrase.
Creating a New Wallet
- Create Wallet: If creating a new wallet, follow the prompts to set up your wallet, including securing your recovery phrase.
- Backup Phrase: Write down your recovery phrase and store it in a safe place. Do not share this phrase with anyone.
Importing an Existing Wallet
- Import Wallet: If importing an existing wallet, enter your recovery phrase accurately to restore access to your funds.
Setting Up Trust Wallet
Initial Setup
Setting up Trust Wallet for the first time is a straightforward process that ensures your funds are secure. Here’s how to get started:
Launching the App
- Open Trust Wallet: Locate the Trust Wallet icon on your home screen and tap to open the app.
- Welcome Screen: You will be greeted with a welcome screen introducing Trust Wallet.
Terms of Service
- Read Terms: Review the Terms of Service and Privacy Policy.
- Agree: Tap “I Agree” to proceed if you accept the terms.
Creating a New Wallet
If you are creating a new wallet, follow these detailed steps to ensure your wallet is set up securely:
Start Wallet Creation
- Create New Wallet: Tap on the “Create a New Wallet” button to start the process.
Backup Your Wallet
- Backup Phrase: The app will display a 12-word recovery phrase. This phrase is crucial for accessing your wallet if you lose your device.
- Write Down the Phrase: Carefully write down the recovery phrase on paper. Do not store it digitally to avoid potential hacking risks.
- Store Securely: Keep the written phrase in a secure and private location, such as a safe or a secure drawer.
Confirm Backup Phrase
- Confirm Phrase: The app will ask you to confirm the recovery phrase by selecting the words in the correct order. This step ensures that you have correctly written down the phrase.
- Select Words: Tap on the words in the correct sequence to confirm your backup phrase.
- Confirmation: Once confirmed, tap “Continue” to proceed.
Set a Passcode
- Passcode Setup: Trust Wallet will prompt you to set a passcode for additional security.
- Choose Passcode: Enter a secure passcode that you will remember but is difficult for others to guess.
- Re-enter Passcode: Confirm your passcode by entering it again.
Enable Biometric Authentication (Optional)
- Face ID/Touch ID: If your device supports biometric authentication, you will have the option to enable Face ID or Touch ID for easier access.
- Enable Biometric: Follow the prompts to set up biometric authentication.
Access Your Wallet
- Wallet Ready: Once the setup is complete, you will have access to your new Trust Wallet.
- Home Screen: The home screen will display your wallet balance and options to add cryptocurrencies.
Adding Cryptocurrencies
- Add Tokens: Tap on the “Add Tokens” button to add your desired cryptocurrencies to your wallet.
- Select Tokens: Browse through the list of supported tokens and enable the ones you want to add.
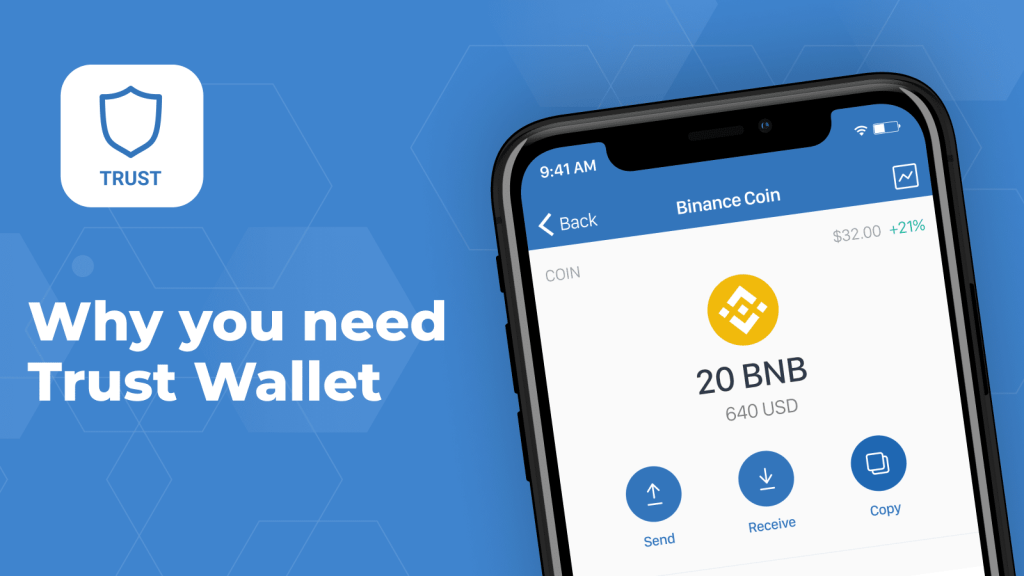
Security Features
Backup and Recovery
Ensuring that your Trust Wallet is backed up properly and can be recovered in case of an emergency is crucial for safeguarding your funds. Here are the key steps and best practices for backup and recovery:
Backup Your Wallet
- Recovery Phrase: Trust Wallet provides a 12-word recovery phrase when you create a new wallet. This phrase is essential for restoring access to your wallet if you lose your device.
- Write Down the Phrase: Write down the recovery phrase on paper. Avoid storing it digitally to prevent hacking risks.
- Store Securely: Keep the written phrase in a secure location, such as a safe or a secure drawer.
- Multiple Copies: Consider creating multiple copies of your recovery phrase and storing them in different secure locations to protect against loss or damage.
Recovery Process
- Import Wallet: If you need to recover your wallet, you can use the recovery phrase to import your wallet into Trust Wallet or another compatible wallet.
- Open Trust Wallet: Launch the Trust Wallet app.
- Import Wallet: Select the option to import an existing wallet.
- Enter Recovery Phrase: Carefully enter your 12-word recovery phrase in the correct order.
- Access Wallet: Once verified, your wallet will be restored with all your funds and tokens.
- Test Recovery: Periodically test the recovery process to ensure your recovery phrase works correctly and you can access your wallet.
Security Settings
Trust Wallet offers several security settings to help protect your wallet and ensure the safety of your funds. Here are the key security features you should enable:
Passcode Protection
- Set a Passcode: Trust Wallet allows you to set a passcode for additional security.
- Choose Passcode: Create a secure passcode that is easy for you to remember but difficult for others to guess.
- Enable Passcode: Go to the security settings in the Trust Wallet app and enable passcode protection.
Biometric Authentication
- Enable Biometric: If your device supports biometric authentication, such as Face ID or Touch ID, you can enable this feature for easier and more secure access.
- Setup Biometric: Follow the prompts in the Trust Wallet app to set up biometric authentication.
- Secure Access: Use your fingerprint or face recognition to unlock your wallet quickly and securely.
Transaction Alerts
- Enable Alerts: Trust Wallet can send you alerts for transactions, helping you monitor activity and detect any unauthorized transactions.
- Push Notifications: Enable push notifications in the app settings to receive real-time alerts.
Wallet Lock
- Auto-Lock: Trust Wallet can be set to auto-lock after a period of inactivity.
- Set Auto-Lock: Adjust the auto-lock settings to a timeframe that suits your security needs, such as 1 minute or 5 minutes.
Regular Updates
- Keep Software Updated: Ensure that you regularly update the Trust Wallet app to the latest version to benefit from security patches and new features.
- App Store Updates: Check for updates in the App Store and install them promptly.
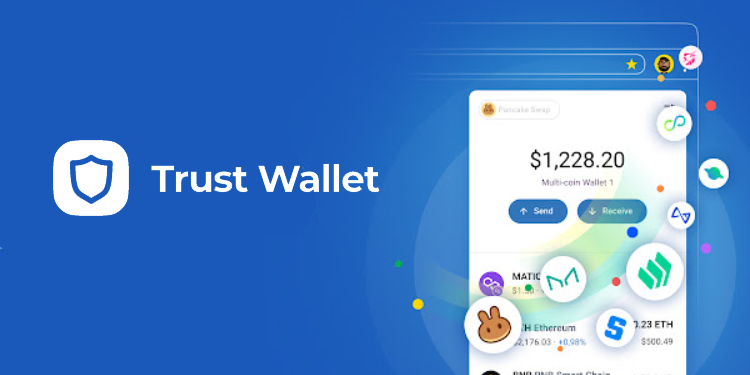
Alternatives to Trust Wallet
Other iOS-Compatible Wallets
There are several other iOS-compatible cryptocurrency wallets that offer similar features to Trust Wallet. Here are some popular alternatives:
MetaMask
MetaMask is a widely-used wallet known for its compatibility with various decentralized applications (dApps) and ease of use.
- Compatibility: Supports Ethereum and ERC-20 tokens.
- dApp Integration: Easily connect to multiple dApps directly from the wallet.
- Browser Extension: Available as a browser extension and mobile app.
Coinbase Wallet
Coinbase Wallet is a secure and user-friendly option provided by the well-known cryptocurrency exchange, Coinbase.
- User-Friendly: Simple interface ideal for beginners.
- Wide Range of Tokens: Supports a variety of cryptocurrencies and tokens.
- Integration with Coinbase: Seamless integration with the Coinbase exchange for easy transfers.
Exodus Wallet
Exodus Wallet offers a visually appealing interface and supports multiple cryptocurrencies.
- Multi-Currency Support: Handles a wide array of cryptocurrencies.
- Built-In Exchange: Allows for easy swapping of assets within the wallet.
- Desktop and Mobile: Available on both desktop and mobile platforms.
Mycelium
Mycelium is a highly secure wallet with advanced features suitable for experienced users.
- Advanced Security: Offers features like hardware wallet support and HD wallets.
- Bitcoin Focused: Primarily designed for Bitcoin users, but supports other assets as well.
- Local Trader Feature: Facilitates local trading directly from the app.
- MetaMask: Supports Ethereum and ERC-20 tokens, integrates with dApps.
- Coinbase Wallet: User-friendly, supports various tokens, integrates with Coinbase.
- Exodus Wallet: Multi-currency support, built-in exchange, available on desktop and mobile.
- Mycelium: Advanced security, Bitcoin-focused, local trading feature.
Comparing Features and Security
When choosing an alternative to Trust Wallet, it’s important to compare features and security aspects to find the best fit for your needs. Here’s a comparison of the mentioned wallets:
Feature Comparison
- MetaMask:
- Compatibility: Ethereum and ERC-20 tokens.
- dApp Integration: Direct connection to multiple dApps.
- Usability: Simple interface, suitable for all user levels.
- Coinbase Wallet:
- Ease of Use: Beginner-friendly interface.
- Integration: Seamless transfers with Coinbase exchange.
- Token Support: Wide range of supported cryptocurrencies.
- Exodus Wallet:
- Multi-Currency: Supports numerous cryptocurrencies.
- Exchange: Built-in asset swapping.
- Interface: User-friendly and visually appealing.
- Mycelium:
- Security: Advanced features, including hardware wallet support.
- Bitcoin Focus: Primarily for Bitcoin users.
- Local Trading: Facilitates local trades directly within the app.
- MetaMask: Ethereum/ERC-20 compatibility, dApp integration, user-friendly.
- Coinbase Wallet: Beginner-friendly, Coinbase integration, broad token support.
- Exodus Wallet: Multi-currency support, built-in exchange, appealing interface.
- Mycelium: Advanced security, Bitcoin focus, local trading feature.
Security Comparison
- MetaMask:
- Private Keys: Stored locally on the device.
- Backup: Secure seed phrase backup.
- Open Source: Regularly audited by the community.
- Coinbase Wallet:
- Private Keys: Controlled by the user.
- Security Features: Biometric authentication and secure enclave.
- Integration: High security standards due to Coinbase association.
- Exodus Wallet:
- Private Keys: Stored locally on the device.
- Backup: Secure recovery phrase backup.
- Security: Regular updates and security audits.
- Mycelium:
- Private Keys: Local storage with hardware wallet support.
- Backup: Secure HD wallet recovery.
- Advanced Security: Multiple layers of protection and local trader security.
- MetaMask: Local private keys, secure seed phrase, open-source audits.
- Coinbase Wallet: User-controlled keys, biometric authentication, Coinbase security.
- Exodus Wallet: Local keys, recovery phrase, regular security updates.
- Mycelium: Local keys, hardware wallet support, advanced security features.