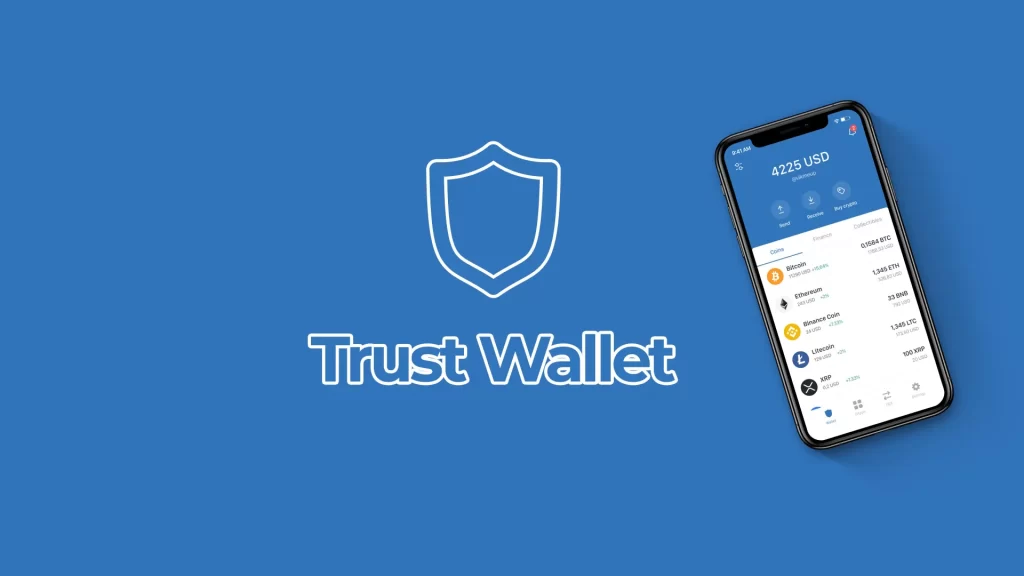
No, Trust Wallet is primarily designed for mobile devices (iOS and Android) and does not have a native PC version.
Using an Android Emulator
What is an Android Emulator?
An Android emulator is a software application that allows you to run Android apps on your PC by creating a virtual Android device on your computer. This is particularly useful for testing apps, playing mobile games, or using Android apps on a larger screen with more computing power.
How Android Emulators Work
- Virtual Environment: Emulators create a virtual Android environment on your PC, mimicking the hardware and software of an Android device.
- App Compatibility: They allow you to install and run Android apps directly from the Google Play Store or through APK files.
- Development and Testing: Emulators are commonly used by developers to test apps across different Android versions and configurations without needing multiple physical devices.
Benefits of Using an Emulator
- Larger Screen: Enjoy Android apps on a larger PC monitor.
- Improved Performance: Leverage your PC’s superior processing power and storage.
- Ease of Use: Use a mouse and keyboard for easier navigation and input.
- Virtual Environment: Creates a virtual Android device on your PC.
- App Compatibility: Install and run Android apps from the Play Store or APK files.
- Development and Testing: Test apps across different Android versions and configurations.
- Larger Screen: Use Android apps on a larger display.
- Improved Performance: Utilize your PC’s processing power.
- Ease of Use: Navigate with a mouse and keyboard.
Popular Emulators for PC
Several Android emulators are available for PC, each with its own features and benefits. Here are some of the most popular options:
BlueStacks
- User-Friendly: Known for its easy-to-use interface and broad compatibility with Android apps.
- Performance: Offers high performance and can run demanding apps and games smoothly.
- Features: Includes features like multi-instance, which allows you to run multiple apps simultaneously.
NoxPlayer
- Customizability: Offers a high level of customization, allowing you to configure CPU and RAM usage.
- Game Optimization: Optimized for gaming, providing a smooth and responsive experience.
- Root Access: Allows root access for advanced users who need additional control.
LDPlayer
- Lightweight: Known for being lightweight and fast, making it ideal for less powerful PCs.
- Compatibility: Compatible with a wide range of Android apps and games.
- Multi-Instance: Supports running multiple instances at once, useful for multitasking.
MEmu Play
- Performance: Provides excellent performance and is optimized for gaming.
- Ease of Use: Simple setup process and user-friendly interface.
- Compatibility: Supports a wide range of Android versions and apps.
- BlueStacks: User-friendly, high performance, multi-instance support.
- NoxPlayer: Highly customizable, optimized for gaming, root access available.
- LDPlayer: Lightweight, fast, supports multi-instance.
- MEmu Play: Excellent performance, easy to use, broad compatibility.
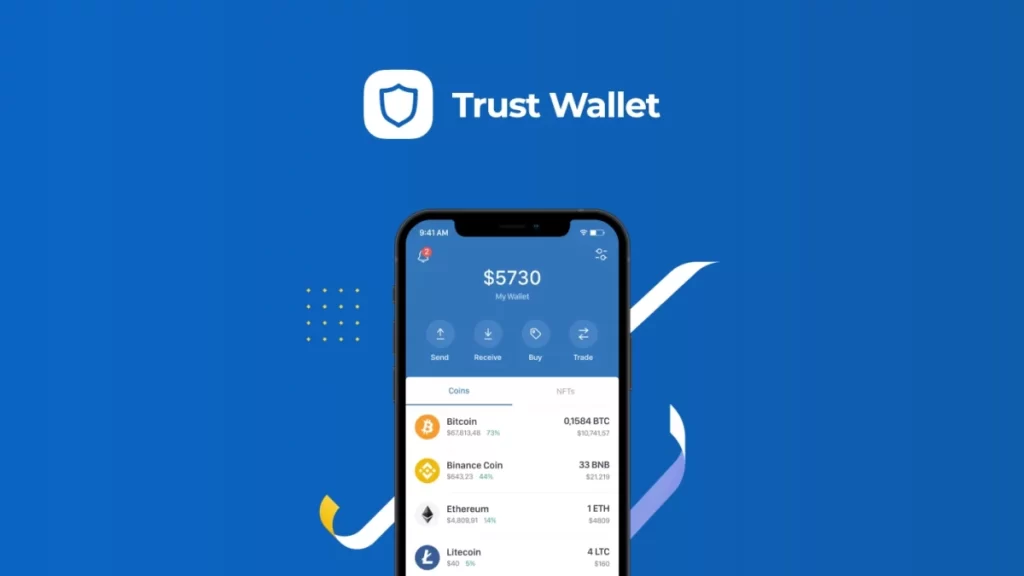
Downloading an Emulator
Accessing the Official Website
To download an Android emulator, you need to visit the official website of the emulator you choose. Here are the steps to access and download some popular emulators:
BlueStacks
- Official Website: Open your web browser and go to the official BlueStacks website (https://www.bluestacks.com).
- Download Button: Click on the “Download BlueStacks” button on the homepage.
- Select Version: Ensure you download the version compatible with your operating system (Windows or Mac).
NoxPlayer
- Official Website: Navigate to the official NoxPlayer website (https://www.bignox.com).
- Download Button: Click the “Download” button to get the latest version of NoxPlayer.
- Choose OS: Make sure to select the correct version for your operating system.
LDPlayer
- Official Website: Go to the LDPlayer official website (https://www.ldplayer.net).
- Download Button: Click the “Download LDPlayer” button.
- OS Compatibility: Verify that you are downloading the correct version for your system.
MEmu Play
- Official Website: Visit the MEmu Play website (https://www.memuplay.com).
- Download Button: Click on the “Download” button on the homepage.
- Check OS: Confirm you are downloading the appropriate version for your OS.
- BlueStacks: Visit https://www.bluestacks.com, click “Download BlueStacks”.
- NoxPlayer: Visit https://www.bignox.com, click “Download”.
- LDPlayer: Visit https://www.ldplayer.net, click “Download LDPlayer”.
- MEmu Play: Visit https://www.memuplay.com, click “Download”.
Installing the Emulator
Once you have downloaded the emulator’s installer file, follow these steps to install it on your PC:
Running the Installer
- Locate Downloaded File: Find the installer file in your computer’s “Downloads” folder.
- Run Installer: Double-click the installer file to start the installation process.
- User Account Control: If prompted, click “Yes” to allow the application to make changes to your device.
Installation Process
- Setup Wizard: Follow the on-screen instructions provided by the setup wizard.
- Installation Location: Choose the destination folder where you want the emulator to be installed. The default location is usually fine for most users.
- Start Installation: Click “Install” or “Next” to begin the installation. The process may take a few minutes depending on your system’s performance.
Completing Installation
- Finish Setup: Once the installation is complete, click “Finish” to close the setup wizard.
- Launch Emulator: The emulator will usually launch automatically after installation. If not, you can open it from your desktop shortcut or start menu.
- Locate Downloaded File: Find the installer in your “Downloads” folder.
- Run Installer: Double-click the file and allow any necessary permissions.
- Setup Wizard: Follow the installation instructions.
- Installation Location: Choose a destination folder if needed.
- Start Installation: Click “Install” or “Next”.
- Finish Setup: Complete the setup and launch the emulator.
Setting Up the Emulator
Signing in with Google Account
To use the Google Play Store and download apps like Trust Wallet, you need to sign in with your Google account. Here’s how to set up your Android emulator:
Launching the Emulator
- Open Emulator: Double-click the emulator icon on your desktop or find it in your start menu to launch it.
- Initial Setup: Follow the initial setup instructions provided by the emulator.
Google Account Sign-In
- Welcome Screen: You will be greeted with a welcome screen similar to setting up a new Android device.
- Sign In Prompt: Click on “Sign in” to add your Google account.
- Enter Credentials: Enter your Google email address and password.
- Agree to Terms: Review and accept Google’s terms of service and privacy policy.
- Open Emulator: Launch the emulator from your desktop or start menu.
- Welcome Screen: Start the initial setup.
- Sign In Prompt: Click “Sign in” to use your Google account.
- Enter Credentials: Provide your email and password.
- Agree to Terms: Accept the terms of service and privacy policy.
Setting Up Google Services
- Sync Settings: Choose your preferred sync settings for Google services.
- Complete Setup: Follow any additional prompts to complete the setup process.
- Access Home Screen: Once setup is complete, you will be taken to the emulator’s home screen, which mimics an Android device’s home screen.
- Sync Settings: Configure your Google sync preferences.
- Complete Setup: Finish any remaining setup steps.
- Access Home Screen: Reach the emulator’s Android-like home screen.
Accessing Google Play Store
After signing in with your Google account, you can access the Google Play Store to download Trust Wallet and other apps. Here’s how:
Opening Google Play Store
- Play Store Icon: Locate the Google Play Store icon on the emulator’s home screen.
- Tap to Open: Click on the icon to open the Play Store.
- Play Store Icon: Find the Play Store icon on the home screen.
- Tap to Open: Click to open the Play Store.
Searching for Trust Wallet
- Search Bar: At the top of the Play Store screen, you’ll see a search bar.
- Enter Trust Wallet: Type “Trust Wallet” into the search bar and press enter or click the search icon.
- Select App: Find the official Trust Wallet app in the search results, developed by “DApps Platform Inc.”
- Search Bar: Use the search bar at the top.
- Enter Trust Wallet: Type “Trust Wallet” and search.
- Select App: Choose the official app by “DApps Platform Inc.”
Installing Trust Wallet
- Install Button: Click on the “Install” button to download and install the app.
- Permissions: If prompted, review the app permissions and click “Accept” to continue.
- Downloading: Wait for the app to download and install. This process may take a few minutes depending on your internet connection speed.
- Install Button: Click “Install” to download the app.
- Permissions: Accept any necessary permissions.
- Downloading: Wait for the installation to complete.
Launching Trust Wallet
- Open App: Once the installation is complete, you can either click “Open” from the Play Store or find the Trust Wallet icon on the emulator’s home screen.
- Initial Setup: Follow the on-screen instructions to set up your new wallet or import an existing one using your recovery phrase.
- Open App: Click “Open” or find the app icon on the home screen.
- Initial Setup: Follow the setup instructions for a new or existing wallet.
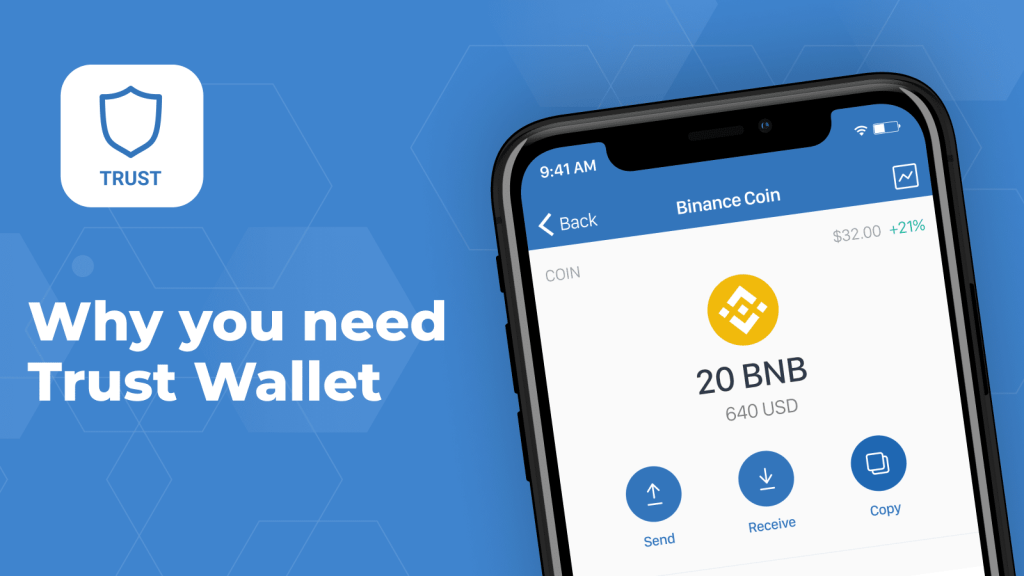
Installing Trust Wallet on the Emulator
Searching for Trust Wallet
To install Trust Wallet on your Android emulator, you first need to search for it in the Google Play Store. Here’s how to do it:
Opening Google Play Store
- Launch Emulator: Open your Android emulator from your desktop or start menu.
- Google Play Store Icon: Locate and click on the Google Play Store icon on the emulator’s home screen.
Using the Search Bar
- Search Bar: At the top of the Play Store interface, you will see a search bar.
- Enter Keywords: Type “Trust Wallet” into the search bar and press enter or click the search icon.
Finding the Official App
- Search Results: Browse through the search results to find the official Trust Wallet app.
- Developer Information: Ensure that the app is developed by “DApps Platform Inc.” to confirm its authenticity.
- Launch Emulator: Open your Android emulator.
- Google Play Store Icon: Click on the Play Store icon.
- Search Bar: Type “Trust Wallet” and press enter.
- Find the Official App: Look for the app by “DApps Platform Inc.”
Download and Installation Steps
Once you have found the official Trust Wallet app in the Google Play Store, follow these steps to download and install it:
Downloading the App
- Select Trust Wallet: Click on the Trust Wallet app from the search results.
- App Page: You will be directed to the app’s page, where you can see more details about the app.
- Install Button: Click the “Install” button to begin the download process.
Permissions and Acceptance
- Review Permissions: A prompt will appear asking for permissions required by the app.
- Accept Permissions: Review the permissions and click “Accept” to grant the app access.
Installation Process
- Downloading: The app will start downloading. This may take a few moments depending on your internet speed.
- Installation: Once the download is complete, the app will automatically install on your emulator.
Opening Trust Wallet
- Open Button: After installation, you can click “Open” directly from the app’s page in the Play Store.
- App Icon: Alternatively, you can find the Trust Wallet icon on the emulator’s home screen and click it to open the app.
- Select Trust Wallet: Click on the app in the search results.
- App Page: View the app details.
- Install Button: Click “Install” to download the app.
- Review Permissions: Accept the required permissions.
- Downloading: Wait for the download and installation to complete.
- Open Button: Click “Open” or find the app icon on the home screen.
Initial Setup
- Create a New Wallet: Follow the prompts to create a new wallet if you do not already have one.
- Backup Phrase: Write down the 12-word recovery phrase and store it securely.
- Confirm Phrase: Confirm the backup phrase by entering it in the correct order.
- Import an Existing Wallet: If you have an existing Trust Wallet, choose the option to import it.
- Enter Recovery Phrase: Input your 12-word recovery phrase to restore your wallet.
- Create a New Wallet: Set up a new wallet if needed.
- Backup Phrase: Securely write down your recovery phrase.
- Confirm Phrase: Confirm the phrase as instructed.
- Import an Existing Wallet: Enter your recovery phrase to import an existing wallet.
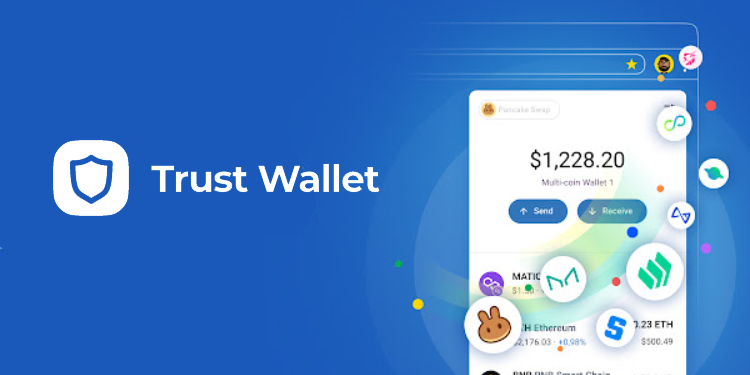
Security Considerations
Risks of Using Emulators
Using Android emulators on PC comes with certain security risks that users should be aware of:
Malware and Viruses
- Downloaded Emulator Files: Emulator installation files may contain malware or viruses if downloaded from untrusted sources.
- Risk of Compromise: This could compromise your PC’s security and data integrity.
Data Privacy
- Data Leakage: Emulators may access and leak sensitive information stored on your PC.
- Privacy Concerns: Personal data like login credentials or financial information could be at risk.
Software Vulnerabilities
- Outdated Software: Emulators running outdated versions may have unpatched security vulnerabilities.
- Exploitation Risk: Hackers could exploit these vulnerabilities to gain unauthorized access.
Best Practices for Security
To mitigate these risks when using Android emulators, follow these best practices:
Source Reliability
- Download from Official Sites: Only download emulators from official websites or trusted sources.
- Verify Developer: Ensure the emulator is developed by a reputable company to minimize security risks.
Emulator Settings
- Use Updated Versions: Always use the latest version of the emulator software.
- Enable Security Features: Activate built-in security features offered by the emulator to enhance protection.
PC Security Measures
- Antivirus Software: Install and regularly update antivirus software to scan for and mitigate potential threats.
- Firewall Settings: Configure firewall settings to block unauthorized access and monitor network traffic.
Data Protection
- Encrypt Data: Use encryption tools to protect sensitive data stored on your PC and within the emulator.
- Backup Regularly: Backup important data to secure locations to prevent data loss from security incidents.
Secure Usage Practices
- Avoid Untrusted Apps: Only install apps from trusted sources to reduce the risk of malware infections.
- Regular Updates: Keep all software, including the operating system and applications, up to date with the latest security patches.
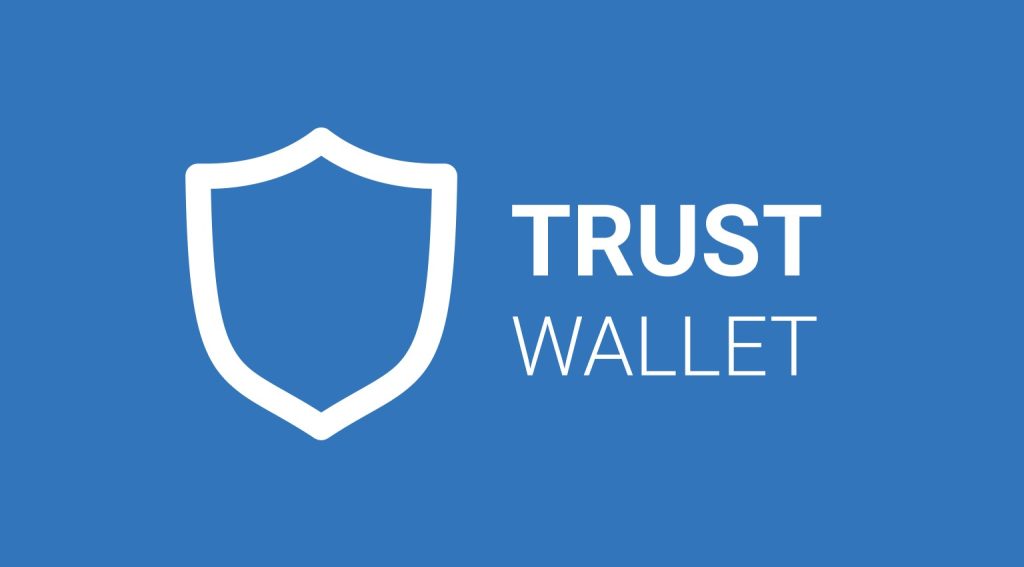
Alternatives to Trust Wallet for PC
Desktop Wallet Options
Explore these desktop wallets as alternatives to Trust Wallet for managing your cryptocurrencies:
Exodus Wallet
- Features: User-friendly interface, built-in exchange, portfolio tracker.
- Security: Private keys stored locally, encrypted backups, Touch ID/Face ID support.
Atomic Wallet
- Features: Multi-currency support, decentralized exchange, staking capabilities.
- Security: Encrypted private keys, custody-free solution, multi-layer encryption.
Electrum
- Features: Lightweight, fast, supports hardware wallets, cold storage options.
- Security: Deterministic key generation, two-factor authentication, multi-signature support.
Ledger Live
- Features: Management of Ledger hardware wallets, portfolio overview, staking.
- Security: Hardware wallet integration, secure PIN protection, offline transaction signing.
MyEtherWallet (MEW)
- Features: Ethereum and ERC-20 token support, browser extension available.
- Security: Client-side encryption, hardware wallet compatibility, open-source codebase.
Coinbase Wallet
- Features: Integration with Coinbase, DApp browser, supports multiple cryptocurrencies.
- Security: Biometric authentication, private key control, decentralized identity protocols.
MetaMask
- Features: Browser extension, Ethereum wallet, DApp access, token swaps.
- Security: Private key management, client-side encryption, secure login methods.
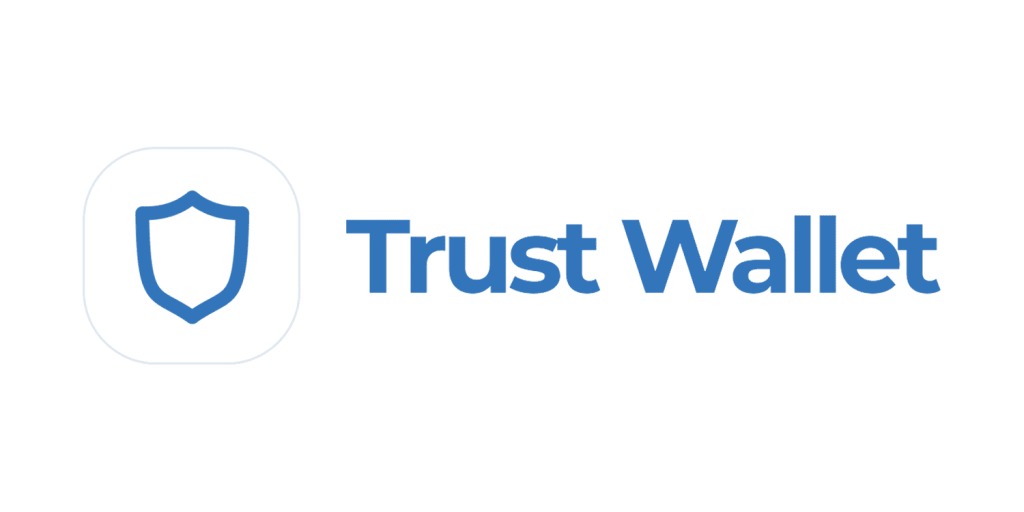
Troubleshooting Common Issues
Installation Problems
If you encounter issues during installation, follow these steps:
Ensure System Requirements
- Check Compatibility: Verify if your PC meets the minimum system requirements for the emulator and Trust Wallet.
- Download Source: Obtain the emulator installer from the official website or trusted sources.
Disable Antivirus/Firewall
- Temporary Disable: Temporarily turn off antivirus or firewall software that may block the installation process.
- Add Exception: Add the emulator and Trust Wallet to the antivirus/firewall exception list.
Clean Installation
- Uninstall and Reinstall: Remove previous installations completely before reinstalling the emulator and Trust Wallet.
- Clear Cache: Clear temporary files and cache that might interfere with installation.
Connectivity and Performance Issues
For connectivity and performance concerns, try these solutions:
Network Settings
- Check Internet Connection: Ensure stable and fast internet connectivity for downloading and using the emulator and Trust Wallet.
- Network Configuration: Adjust router settings if there are issues with port forwarding or network congestion.
Emulator Settings
- Allocate Resources: Increase RAM and CPU allocation to the emulator for better performance.
- Update Emulator: Keep the emulator software updated to the latest version for improved stability and bug fixes.
Trust Wallet Configuration
- Update Trust Wallet: Install the latest version of Trust Wallet to fix bugs and improve performance.
- Clear App Cache: Clear Trust Wallet app cache to resolve performance-related issues.