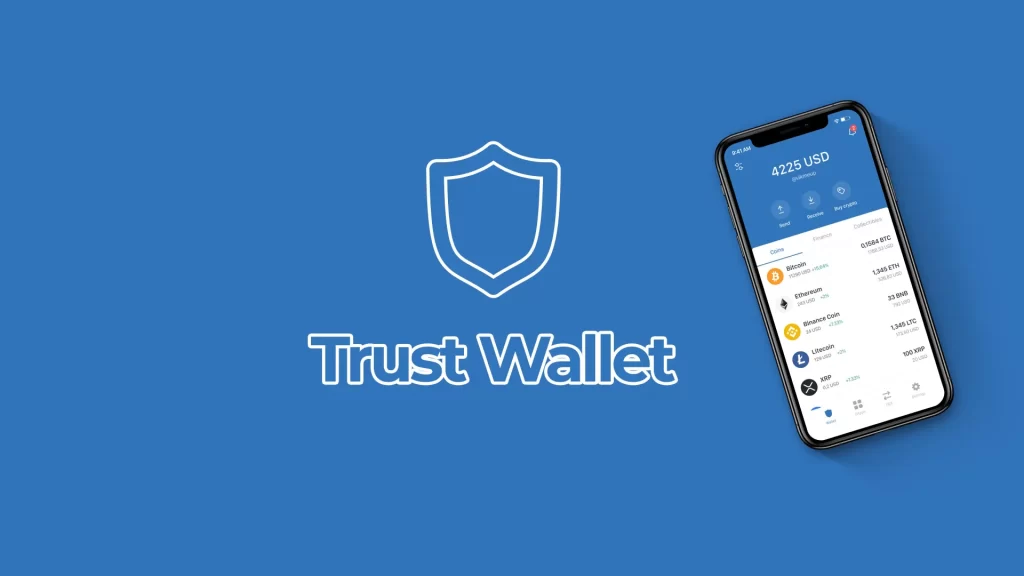
To import a Trust Wallet, open the app, select “I already have a wallet,” and enter your recovery phrase.
Preparing to Import Your Wallet
Back Up Your Recovery Phrase
Before you begin the process of importing your Trust Wallet, it’s crucial to ensure that you have securely backed up your recovery phrase. This phrase is essential for restoring access to your wallet and assets.
- Write It Down: Physically write down your 12-word recovery phrase on paper. Avoid storing it digitally to prevent hacking or malware risks.
- Multiple Copies: Create multiple copies of the recovery phrase and store them in separate, secure locations. Consider using safe deposit boxes, home safes, or other secure areas.
- Avoid Sharing: Never share your recovery phrase with anyone. Trust Wallet will never ask for it, and sharing it compromises the security of your assets.
- Periodic Checks: Regularly check the condition of your written copies to ensure they remain legible and intact. If needed, rewrite them to maintain clarity.
- Secure Containers: Store your recovery phrase in fireproof and waterproof containers to protect against natural disasters or accidents.
Ensure Device Compatibility
To successfully import your Trust Wallet, you need to ensure that your device meets the necessary compatibility requirements. Trust Wallet supports both Android and iOS devices.
- Android Requirements: Ensure your Android device is running version 5.0 (Lollipop) or higher. Trust Wallet is compatible with most modern Android devices.
- iOS Requirements: For iPhone users, Trust Wallet requires iOS 10.0 or later. This includes most recent iPhone models.
- Sufficient Storage: Verify that your device has enough storage space to install and run the Trust Wallet app smoothly. This includes enough space for app updates and additional data storage.
- Internet Connection: A stable internet connection is essential for downloading the app, verifying the recovery phrase, and accessing your assets. Ensure your device has a reliable Wi-Fi or mobile data connection.
- Security Updates: Make sure your device’s operating system and security features are up to date. Regular updates help protect against vulnerabilities and ensure the best performance.
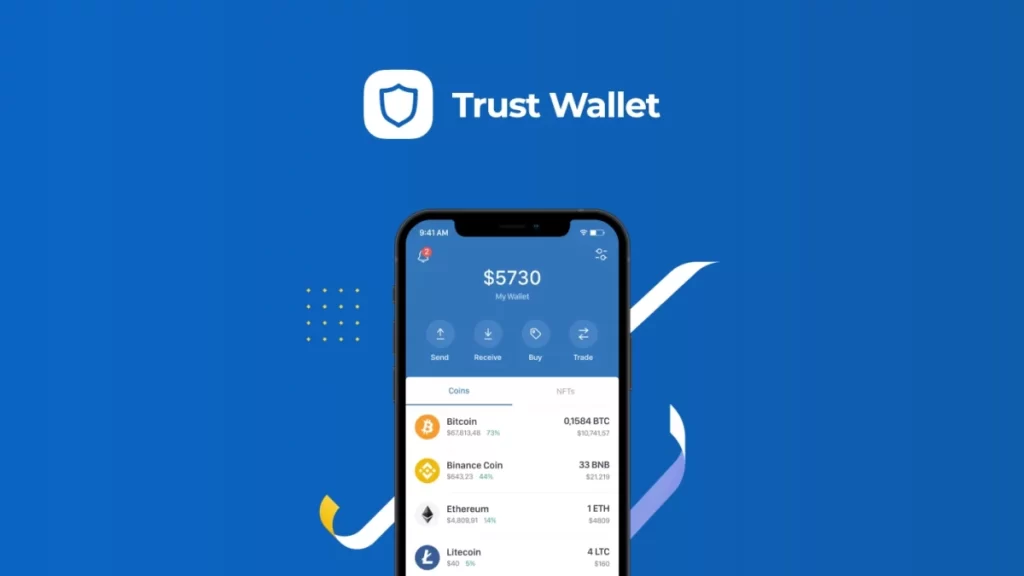
Downloading Trust Wallet
Installing Trust Wallet on Android
To install Trust Wallet on your Android device, follow these steps:
- Open Google Play Store: Launch the Google Play Store app on your Android device.
- Search for Trust Wallet: Use the search bar at the top of the screen to type “Trust Wallet.”
- Select Trust Wallet: Look for the official Trust Wallet app published by “DApps Platform Inc.” and select it from the search results.
- Download and Install: Tap the “Install” button to download and install the app. The installation process will begin, and it should complete within a few minutes, depending on your internet speed.
- Open the App: Once the installation is complete, tap “Open” to launch Trust Wallet. You can also find the app icon on your home screen or in your app drawer.
Installing Trust Wallet on iOS
To install Trust Wallet on your iOS device, follow these steps:
- Open the App Store: Launch the App Store on your iPhone or iPad.
- Search for Trust Wallet: Tap on the search tab at the bottom of the screen and type “Trust Wallet” into the search bar.
- Select Trust Wallet: Find the official Trust Wallet app published by “DApps Platform Inc.” and tap on it in the search results.
- Download and Install: Tap the “Get” button to download and install the app. You may need to enter your Apple ID password or use Face ID/Touch ID to confirm the download.
- Open the App: Once the installation is complete, tap “Open” to launch Trust Wallet. The app icon will also be available on your home screen.
Starting the Import Process
Opening the Trust Wallet App
To begin the process of importing your existing wallet into Trust Wallet, you need to open the app on your device.
- Locate the App: Find the Trust Wallet app icon on your home screen or in your app drawer. The icon typically features a blue shield with a white keyhole.
- Launch the App: Tap on the Trust Wallet icon to open the app. If this is your first time opening the app, you will be greeted with the welcome screen.
Selecting the Import Option
Once you have opened Trust Wallet, you can start the process of importing your existing wallet.
- Welcome Screen: On the welcome screen, you will see two options: “Create a New Wallet” and “I already have a wallet.”
- Choose Import Option: Tap on “I already have a wallet” to proceed with importing your existing wallet. This option allows you to restore your wallet using your recovery phrase.
- Select Wallet Type: Depending on the type of wallet you are importing, you may need to select the correct wallet type. Trust Wallet supports multiple blockchain networks, so ensure you choose the correct one for your assets.
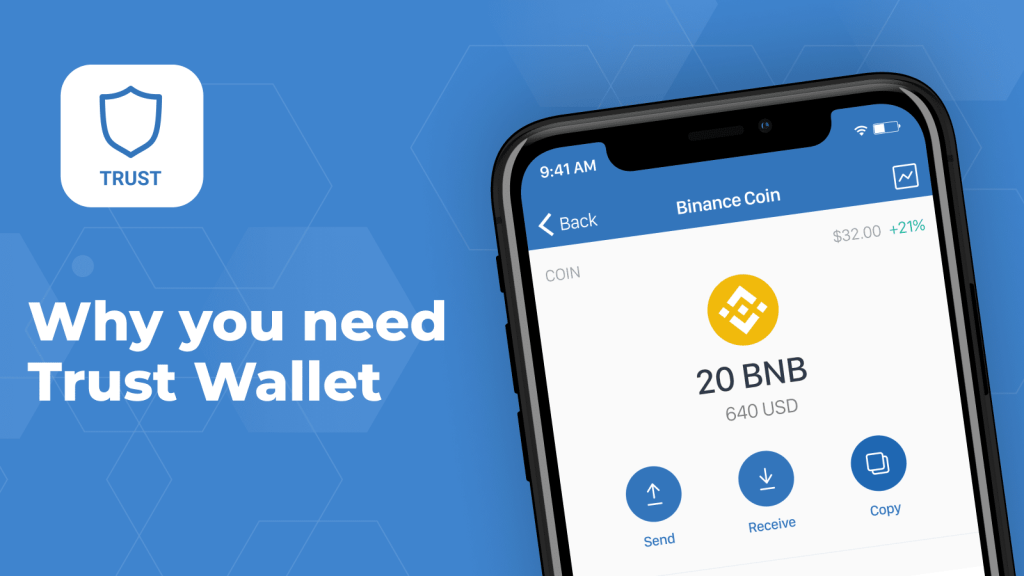
Entering Your Recovery Phrase
Typing the Recovery Phrase Correctly
Entering your recovery phrase accurately is crucial for successfully importing your Trust Wallet. Here’s how to do it correctly:
- Find a Quiet Space: Ensure you are in a quiet, distraction-free environment to avoid mistakes.
- Locate Your Recovery Phrase: Have your 12-word recovery phrase ready. This should be the phrase you wrote down and securely stored when you first created your wallet.
- Enter Each Word Carefully: Type each word of your recovery phrase into the provided fields in Trust Wallet. Make sure to:
- Check Spelling: Double-check the spelling of each word. Recovery phrases are case-insensitive, but spelling errors will prevent the wallet from being imported.
- Correct Order: Enter the words in the exact order they were given to you. The order is crucial for the recovery process.
- No Extra Spaces: Ensure there are no extra spaces before, after, or between the words. Only single spaces should separate each word.
Verifying the Phrase
After entering your recovery phrase, it’s essential to verify its accuracy to ensure successful wallet import.
- Review Your Entries: Before submitting, carefully review the entire recovery phrase to confirm that each word is correct and in the right order.
- Use the Verification Tool: Some wallets provide a verification tool that checks the validity of the recovery phrase before proceeding. If available, use this tool to verify your phrase.
- Submit the Phrase: Once you are confident that the recovery phrase is correct, tap the “Import” or “Continue” button to proceed. Trust Wallet will then use the recovery phrase to restore your wallet.
- Wait for Confirmation: The app will process your recovery phrase and, if entered correctly, will restore your wallet. This may take a few moments. You will see a confirmation message once the process is complete.
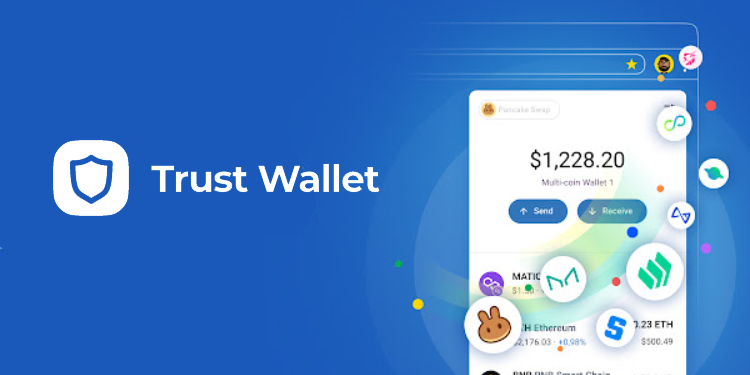
Completing the Import
Setting Up a New Password
After successfully entering and verifying your recovery phrase, the next step is to set up a new password to enhance the security of your Trust Wallet.
- Create a Strong Password: Choose a password that is strong and unique. It should include a mix of upper and lower case letters, numbers, and special characters.
- Avoid Common Phrases: Do not use easily guessable information such as birthdays, common words, or simple sequences (e.g., “12345” or “password”).
- Enter Your Password: Type your chosen password into the provided fields. You will typically need to enter it twice to confirm accuracy.
- Enable Biometric Authentication: If your device supports it, you may also enable biometric authentication (such as fingerprint or face recognition) for added security and convenience.
Confirming the Import
Once your password is set up, the final step is to confirm the import process and ensure that your wallet has been successfully restored.
- Review Wallet Details: After setting your password, Trust Wallet will take a moment to complete the import process. Once done, it will display your wallet’s main dashboard.
- Check Your Balances: Verify that your cryptocurrencies and tokens appear correctly in your wallet. This confirms that the import process was successful and that all your assets are accounted for.
- Sync and Update: Allow the wallet to sync with the blockchain to ensure all transaction histories and balances are up to date. This may take a few moments depending on the network speed.
- Backup Your Wallet: If you haven’t already done so, make sure to securely store your recovery phrase in a safe location. This phrase is essential for future recoveries.
- Explore Wallet Features: Take a moment to familiarize yourself with the wallet’s features, such as sending and receiving assets, staking options, and the integrated DApp browser.
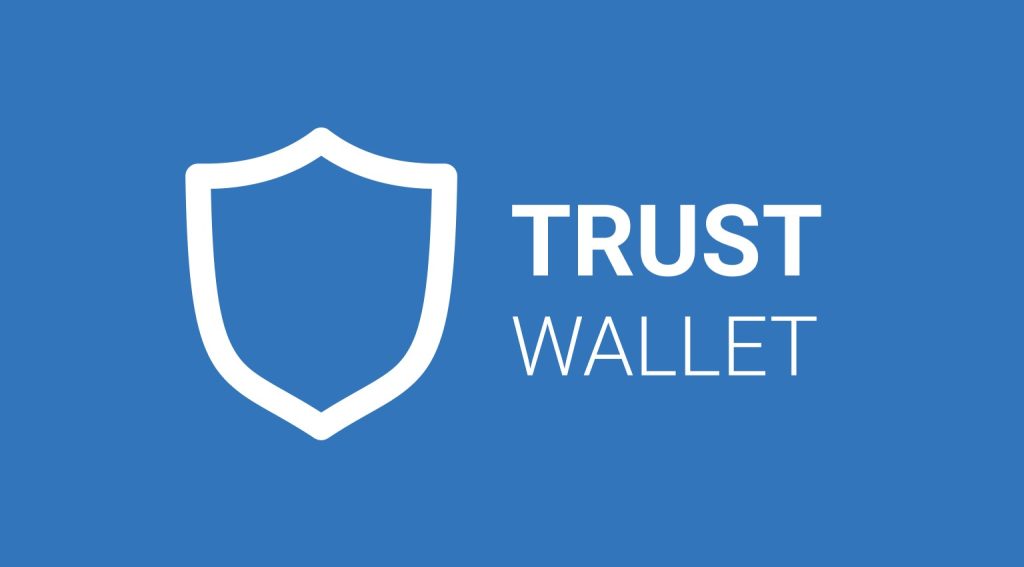
Verifying Your Wallet
Checking Your Balance
After completing the import process, it’s essential to verify that all your balances are correct. Here’s how to do it:
- Open Trust Wallet: Launch the Trust Wallet app on your device.
- View Wallet Dashboard: On the main dashboard, you will see a list of your cryptocurrencies and tokens. Each asset should display its current balance.
- Refresh the App: Ensure the app is synced with the latest blockchain data by refreshing the app. You can do this by pulling down on the screen or by navigating away and back to the wallet screen.
- Compare Balances: Compare the displayed balances with your expected balances to ensure they match. This includes checking both your main wallet and any sub-wallets for specific tokens.
Ensuring All Assets Are Present
It’s important to confirm that all your assets have been correctly imported and are accessible.
- Check for Missing Assets: If you notice any missing assets, ensure that the respective blockchain networks are enabled in Trust Wallet. To do this:
- Tap on “Settings”: Access the settings menu within the app.
- Select “Wallets”: Navigate to the wallets section.
- Enable Networks: Ensure that all relevant networks (such as Ethereum, Binance Smart Chain, etc.) are enabled.
- Add Custom Tokens: For any custom tokens that don’t appear automatically:
- Tap on “Add Tokens”: Locate and tap the “Add Tokens” button, usually found at the top of the wallet screen.
- Enter Token Details: Enter the contract address, token name, symbol, and decimals. This information can typically be found on the token issuer’s official website or a trusted blockchain explorer.
- Check Transaction History: Review the transaction history to ensure all previous transactions are listed. This helps verify that the wallet import process included all historical data.
- Verify Staking and Rewards: If you have staked assets or are earning rewards, check that these are reflected correctly in the wallet. Ensure that any staking contracts or rewards balances are intact.
- Contact Support if Needed: If any assets are still missing or balances are incorrect, contact Trust Wallet support for assistance. Provide detailed information about the missing assets and any steps you’ve already taken to resolve the issue.
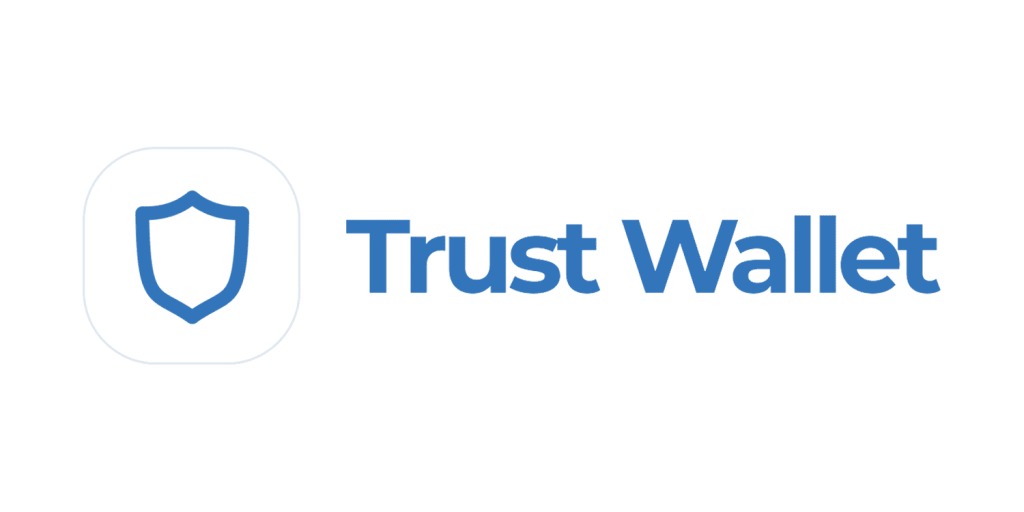
Troubleshooting Import Issues
Common Problems and Solutions
While importing your Trust Wallet, you may encounter a few common problems. Here are some solutions to help you troubleshoot these issues:
- Incorrect Recovery Phrase: If you receive an error message stating that your recovery phrase is incorrect, double-check each word for spelling errors and ensure they are in the correct order. Make sure there are no extra spaces before, after, or between the words.
- Unsupported Wallet Type: Ensure that the wallet type you are trying to import is supported by Trust Wallet. Trust Wallet supports various blockchain networks, but certain types of wallets or tokens may require specific settings or additional steps.
- Partial Import: If not all of your assets appear after the import, ensure that you have enabled the correct networks and added any custom tokens manually. Refer to the “Ensuring All Assets Are Present” section for detailed steps.
- Network Issues: Slow or unstable internet connections can cause issues during the import process. Ensure you have a stable internet connection and try the process again.
- App Version: Ensure that you are using the latest version of the Trust Wallet app. Outdated versions may have bugs or compatibility issues that can affect the import process. Update the app through the Google Play Store or Apple App Store.
Contacting Support for Help
If you encounter issues that you cannot resolve on your own, contacting Trust Wallet support can help you get back on track.
- In-App Support: Navigate to the settings menu within the Trust Wallet app and look for the “Support” or “Help” section. Here, you can find FAQs, guides, and options to contact support directly.
- Official Website: Visit the Trust Wallet website and go to the help center. Here, you can find detailed articles and guides that might address your issue. If not, you can submit a support ticket.
- Email Support: Send an email to Trust Wallet’s support team. Provide detailed information about your issue, including the steps you’ve taken and any error messages you’ve encountered. This helps the support team diagnose and resolve your problem more efficiently.
- Social Media: Reach out to Trust Wallet through their official social media channels like Twitter and Facebook. These platforms often provide timely updates and can be an additional way to get help.
- Community Forums: Join Trust Wallet’s community forums or subreddit. Engaging with other users can provide insights and solutions to common problems. Experienced users or moderators often offer helpful advice.