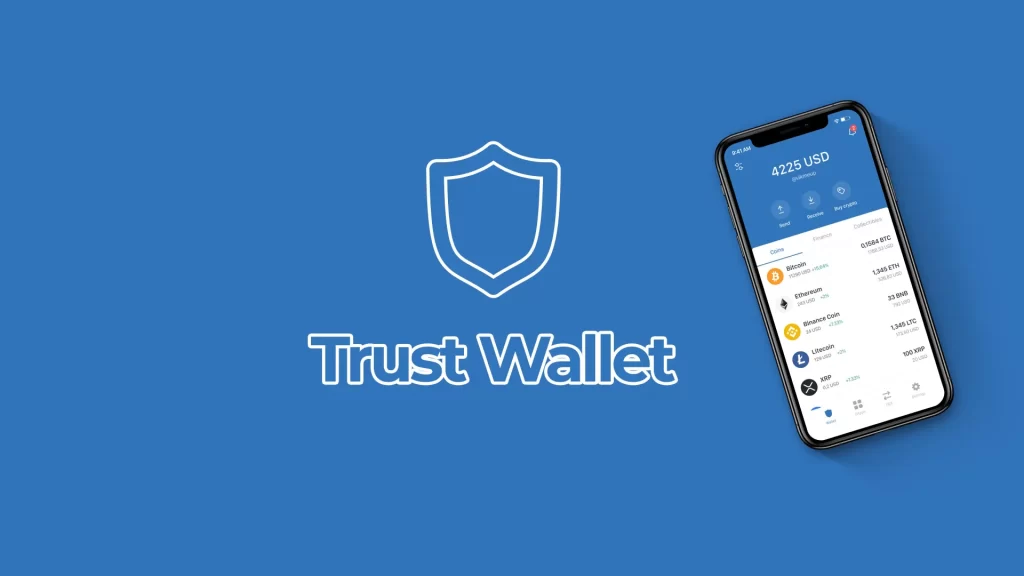
To open Trust Wallet in Chrome, use an Android emulator like BlueStacks to run the Trust Wallet mobile app on your desktop.
Installing Trust Wallet Extension
Downloading the Extension
To use Trust Wallet in Chrome, you need to download the extension.
- Official Website: Visit the Trust Wallet website or open the Chrome Web Store and search for “Trust Wallet.”
- Check Authenticity: Ensure the extension is published by “Trust Wallet.”
- Download: Click “Add to Chrome” and confirm the download.
Adding to Chrome Browser
After downloading, add the extension to your browser.
- Install: Click “Add Extension” in the pop-up to install it.
- Confirmation: Chrome will confirm the extension has been added, and you’ll see the Trust Wallet icon near the address bar.
- Pin Extension: Click the puzzle piece icon and pin Trust Wallet for easy access.
- Open Trust Wallet: Click the Trust Wallet icon to open it and follow the setup instructions to create or import a wallet.
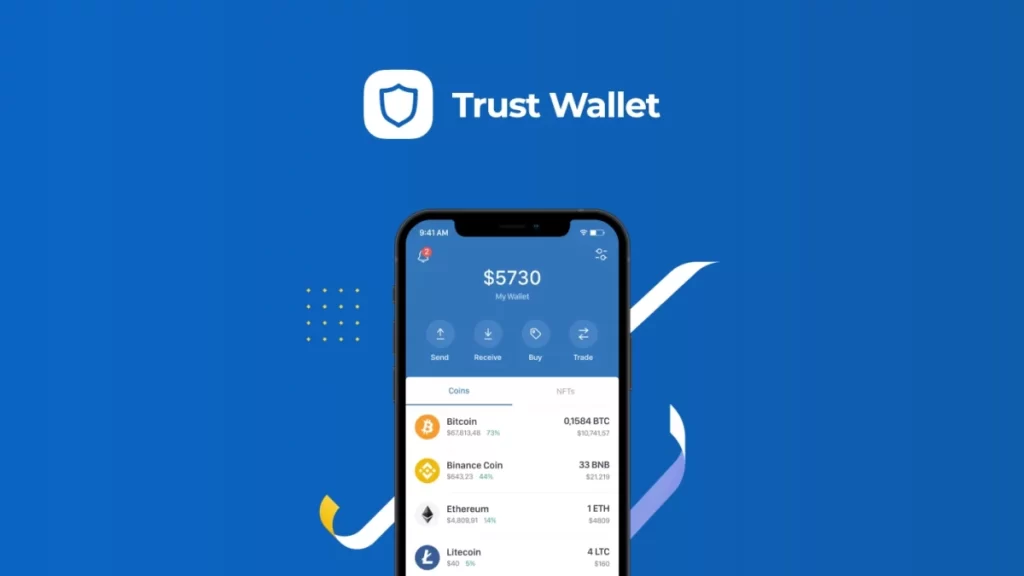
Setting Up Trust Wallet
Creating a New Wallet
To start using Trust Wallet, you need to create a new wallet if you don’t already have one.
- Open Trust Wallet Extension: Click on the Trust Wallet icon in your Chrome browser to open the extension.
- Select “Create a New Wallet”: Choose the option to create a new wallet.
- Set a Password: Create a strong password for your wallet. This will help secure your funds.
- Backup Seed Phrase: Trust Wallet will generate a 12-word seed phrase. Write it down and store it in a secure place. This seed phrase is essential for recovering your wallet.
- Confirm Seed Phrase: Verify your seed phrase by entering it in the correct order. This step ensures you have properly backed up your seed phrase.
- Complete Setup: Once the seed phrase is confirmed, your new wallet is ready to use.
Importing an Existing Wallet
If you already have a Trust Wallet, you can import it into the Chrome extension.
- Open Trust Wallet Extension: Click on the Trust Wallet icon in your Chrome browser to open the extension.
- Select “Import Wallet”: Choose the option to import an existing wallet.
- Enter Seed Phrase: Carefully enter your 12-word seed phrase in the correct order.
- Set a Password: Create a strong password for your wallet.
- Complete Import: Once the seed phrase is verified, your existing wallet will be imported, and you can start managing your assets.
Connecting to Decentralized Exchanges (DEXs)
Using Trust Wallet with Uniswap
Uniswap is a popular decentralized exchange that allows users to trade cryptocurrencies directly from their wallets.
- Open Trust Wallet: Ensure the Trust Wallet extension is open in your Chrome browser.
- Navigate to Uniswap: Go to the Uniswap website (https://uniswap.org).
- Connect Wallet: Click “Connect Wallet” on the Uniswap interface and select “Trust Wallet” from the list of available options.
- Authorize Connection: Approve the connection request in the Trust Wallet extension to link your wallet to Uniswap.
- Start Trading: Once connected, you can begin trading cryptocurrencies directly from your Trust Wallet using Uniswap.
Trading on PancakeSwap
PancakeSwap is a decentralized exchange on the Binance Smart Chain that offers fast and low-cost trades.
- Open Trust Wallet: Ensure the Trust Wallet extension is open in your Chrome browser.
- Navigate to PancakeSwap: Go to the PancakeSwap website (https://pancakeswap.finance).
- Connect Wallet: Click “Connect” on the PancakeSwap interface and select “Trust Wallet” from the list of available options.
- Authorize Connection: Approve the connection request in the Trust Wallet extension to link your wallet to PancakeSwap.
- Start Trading: With your wallet connected, you can trade tokens on PancakeSwap directly from your Trust Wallet.
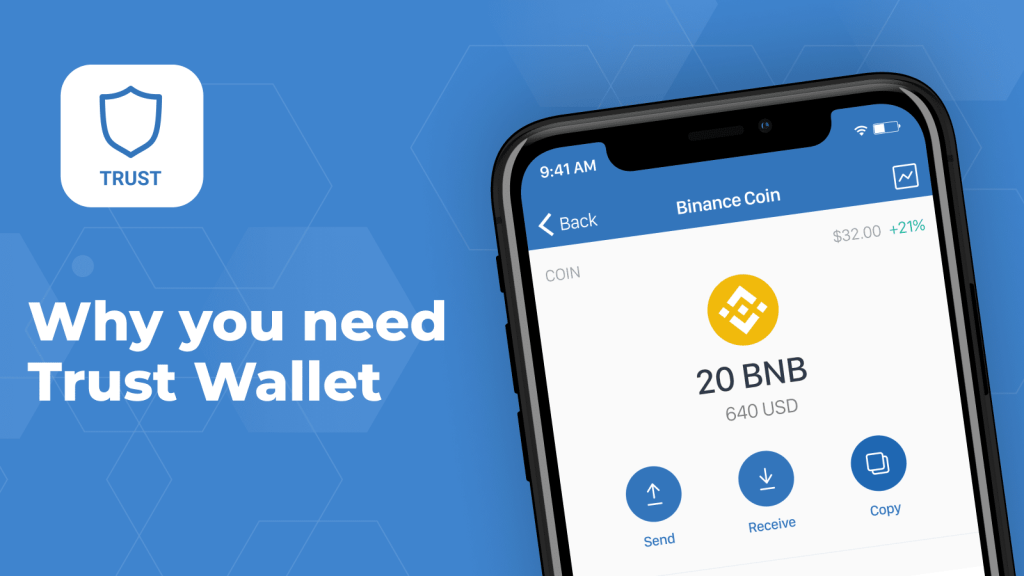
Accessing Decentralized Applications (dApps)
Connecting to DeFi Platforms
Decentralized Finance (DeFi) platforms allow users to engage in various financial activities such as lending, borrowing, and staking directly from their wallets.
- Open Trust Wallet: Ensure the Trust Wallet extension is open in your Chrome browser.
- Navigate to DeFi Platform: Go to the DeFi platform’s website (e.g., Aave, Compound).
- Connect Wallet: Click on the “Connect Wallet” button on the DeFi platform’s interface and select “Trust Wallet” from the available options.
- Authorize Connection: Approve the connection request in the Trust Wallet extension to link your wallet to the DeFi platform.
- Engage in DeFi Activities: Once connected, you can start lending, borrowing, staking, or participating in other DeFi activities directly from Trust Wallet.
Using Trust Wallet with NFT Marketplaces
Non-Fungible Token (NFT) marketplaces enable users to buy, sell, and trade unique digital assets and collectibles.
- Open Trust Wallet: Ensure the Trust Wallet extension is open in your Chrome browser.
- Navigate to NFT Marketplace: Go to the NFT marketplace’s website (e.g., OpenSea, Rarible).
- Connect Wallet: Click on the “Connect Wallet” button on the NFT marketplace and select “Trust Wallet” from the available options.
- Authorize Connection: Approve the connection request in the Trust Wallet extension to link your wallet to the NFT marketplace.
- Buy, Sell, and Trade NFTs: Once connected, you can start buying, selling, and trading NFTs directly from your Trust Wallet.
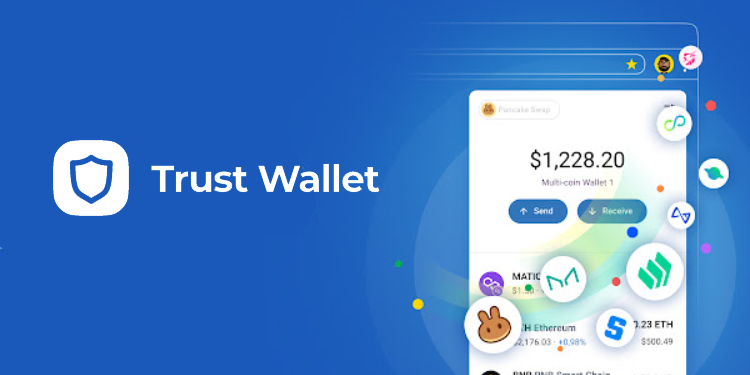
Managing Your Assets
Sending and Receiving Cryptocurrencies
Trust Wallet makes it easy to send and receive cryptocurrencies securely.
- Open Trust Wallet: Ensure the Trust Wallet extension is open in your Chrome browser.
- Sending Cryptocurrencies:
- Select Asset: Choose the cryptocurrency you wish to send.
- Click “Send”: Enter the recipient’s address and the amount you want to send.
- Confirm Transaction: Review the details and confirm the transaction. Approve the transaction request in the Trust Wallet extension.
- Receiving Cryptocurrencies:
- Select Asset: Choose the cryptocurrency you want to receive.
- Click “Receive”: Your wallet address and a QR code will be displayed.
- Share Address: Share your wallet address or the QR code with the sender.
Viewing Transaction History
Trust Wallet allows you to keep track of all your transactions.
- Open Trust Wallet: Ensure the Trust Wallet extension is open in your Chrome browser.
- Select Asset: Choose the cryptocurrency for which you want to view the transaction history.
- View Transactions: Navigate to the transaction history section to view a list of all past transactions, including sent, received, and pending transactions.
- Details: Click on any transaction to see detailed information, such as date, amount, transaction ID, and status.
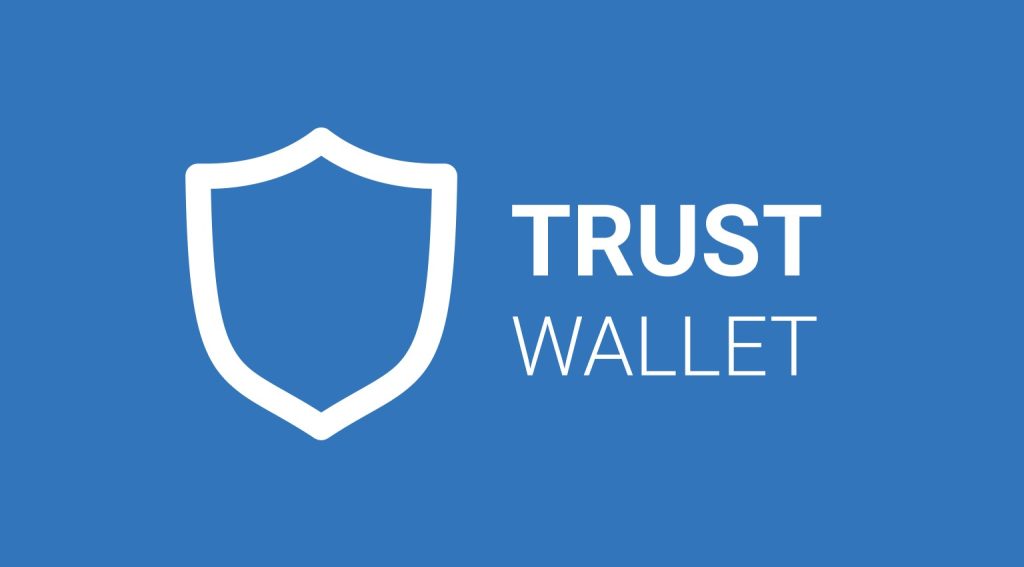
Managing Your Assets
Sending and Receiving Cryptocurrencies
Trust Wallet makes it easy to send and receive cryptocurrencies securely.
- Open Trust Wallet: Ensure the Trust Wallet extension is open in your Chrome browser.
- Sending Cryptocurrencies:
- Select Asset: Choose the cryptocurrency you wish to send.
- Click “Send”: Enter the recipient’s address and the amount you want to send.
- Confirm Transaction: Review the details and confirm the transaction. Approve the transaction request in the Trust Wallet extension.
- Receiving Cryptocurrencies:
- Select Asset: Choose the cryptocurrency you want to receive.
- Click “Receive”: Your wallet address and a QR code will be displayed.
- Share Address: Share your wallet address or the QR code with the sender.
Viewing Transaction History
Trust Wallet allows you to keep track of all your transactions.
- Open Trust Wallet: Ensure the Trust Wallet extension is open in your Chrome browser.
- Select Asset: Choose the cryptocurrency for which you want to view the transaction history.
- View Transactions: Navigate to the transaction history section to view a list of all past transactions, including sent, received, and pending transactions.
- Details: Click on any transaction to see detailed information, such as date, amount, transaction ID, and status.
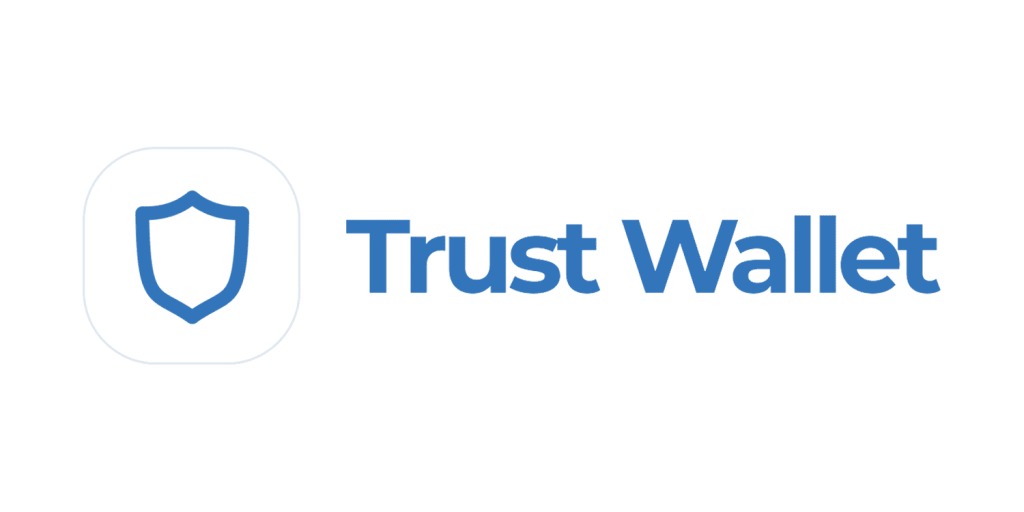
Enhancing Security
Enabling Two-Factor Authentication
Two-Factor Authentication (2FA) adds an extra layer of security to your Trust Wallet, ensuring that only authorized users can access your account.
- Choose a 2FA App: Select a trusted 2FA app such as Google Authenticator or Authy.
- Link Trust Wallet: Open the Trust Wallet extension and navigate to the security settings.
- Enable 2FA: Follow the instructions to enable 2FA. This usually involves scanning a QR code with your 2FA app.
- Verify Setup: Enter the verification code generated by your 2FA app into Trust Wallet to confirm the setup.
- Backup Codes: Store backup codes provided by the 2FA app in a secure location. These can be used to access your account if you lose your 2FA device.
Regularly Updating the Extension
Keeping the Trust Wallet extension up to date is crucial for maintaining security and accessing the latest features.
- Check for Updates: Regularly check the Chrome Web Store for updates to the Trust Wallet extension.
- Enable Auto-Updates: In Chrome, go to the extensions settings and ensure that auto-updates are enabled for Trust Wallet.
- Update Notifications: Pay attention to any notifications from Trust Wallet about new updates or important security patches.
- Reinstall if Necessary: If you encounter issues with updates, consider reinstalling the Trust Wallet extension to ensure you have the latest version.
Troubleshooting Common Issues
Resolving Connection Problems
If you experience connection problems with Trust Wallet, follow these steps to troubleshoot and resolve them:
- Check Internet Connection: Ensure your internet connection is stable and working properly. Try reconnecting to your network or switching to a different one.
- Restart Browser: Close and reopen your Chrome browser to refresh the connection.
- Reconnect Wallet: Disconnect and reconnect Trust Wallet from the dApp or exchange you’re trying to use. This can resolve temporary connection issues.
- Clear Cache: Clear your browser cache to remove any outdated or corrupted data that might be affecting the connection.
- Update Trust Wallet Extension: Ensure that you have the latest version of the Trust Wallet extension installed. Check for updates in the Chrome Web Store.
- Firewall and Security Settings: Check your firewall and security software settings to ensure they are not blocking Trust Wallet’s connection.
Ensuring Browser Compatibility
Make sure Trust Wallet works smoothly with your browser by following these steps:
- Update Chrome: Ensure that you are using the latest version of the Chrome browser. Go to the settings menu and check for updates.
- Disable Conflicting Extensions: Disable any browser extensions that might conflict with Trust Wallet, such as ad blockers or privacy tools. Enable them one by one to identify the cause of the issue.
- Use Incognito Mode: Try accessing Trust Wallet in Chrome’s Incognito mode to see if the problem persists. This mode disables extensions and can help identify conflicts.
- Check System Requirements: Verify that your operating system and browser meet the minimum requirements for running the Trust Wallet extension.
- Reinstall Trust Wallet Extension: If compatibility issues persist, remove and reinstall the Trust Wallet extension to ensure a fresh installation.