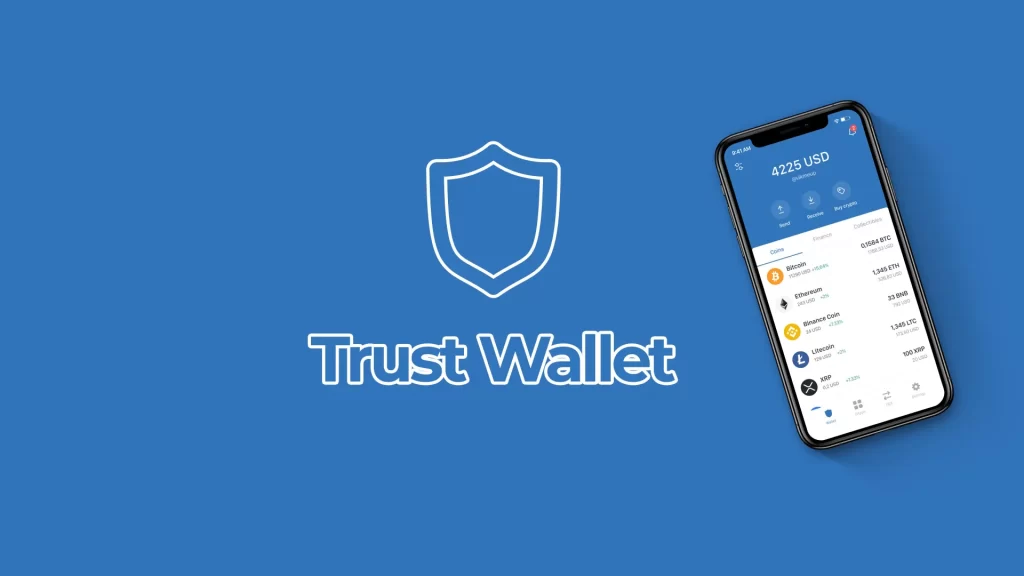
To download Trust Wallet on PC, use an Android emulator like BlueStacks, then install Trust Wallet from the Google Play Store within the emulator.
Installing an Android Emulator
Choosing an Android Emulator
To run Trust Wallet on your PC, you need to install an Android emulator. Here’s how to choose the right one:
- Popular Emulators: Some of the most popular Android emulators include BlueStacks, NoxPlayer, and MEmu. These emulators are widely used and trusted by many users.
- BlueStacks: Known for its robust performance and user-friendly interface. It supports a wide range of applications and games.
- NoxPlayer: Offers a smooth experience and is particularly popular among gamers for its customization options and stability.
- MEmu: Provides high performance and is known for its compatibility with various Android apps.
- System Requirements: Ensure that your PC meets the system requirements for the emulator you choose.
- BlueStacks: Requires at least 2GB of RAM, 5GB of disk space, and an updated graphics driver.
- NoxPlayer: Requires at least 2GB of RAM, 2GB of disk space, and a graphics card that supports OpenGL 2.0 or higher.
- MEmu: Requires at least 2GB of RAM, 5GB of disk space, and a DirectX 11 GPU.
- Features and Performance: Consider the features and performance of each emulator. Look for features like multi-instance support, keyboard mapping, and smooth performance.
- Multi-Instance Support: Allows you to run multiple apps simultaneously.
- Keyboard Mapping: Lets you customize controls for a better user experience.
Downloading and Installing the Emulator
Once you’ve chosen an emulator, follow these steps to download and install it:
- Download the Emulator: Visit the official website of the chosen emulator to download the installation file.
- BlueStacks: Go to the BlueStacks website and click on the download button to get the installer.
- NoxPlayer: Visit the NoxPlayer website and click on the download link to download the setup file.
- MEmu: Access the MEmu website and download the installation package.
- Run the Installer: Locate the downloaded file in your PC’s downloads folder and double-click on it to run the installer.
- BlueStacks: Follow the on-screen instructions to install BlueStacks. The process involves agreeing to the terms and conditions and selecting the installation path.
- NoxPlayer: Start the NoxPlayer installer and follow the prompts. You may need to allow the installer to make changes to your device.
- MEmu: Launch the MEmu installer and complete the setup by following the installation wizard’s instructions.
- Complete the Installation: The installation process may take a few minutes, depending on your PC’s performance. Once completed, the emulator will launch automatically.
- Initial Setup: Upon first launch, you may need to go through an initial setup process, such as logging into your Google account and configuring basic settings.
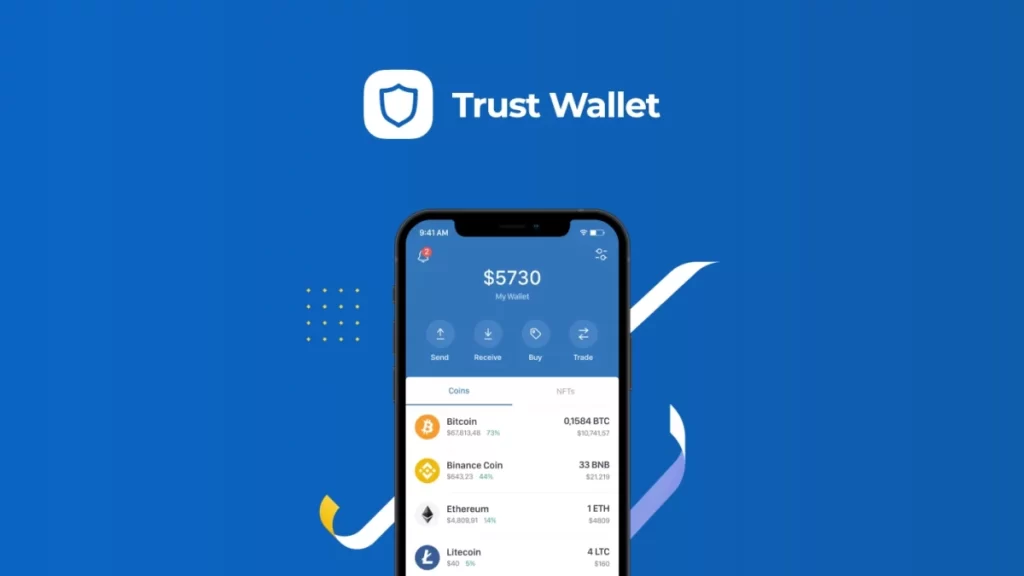
Setting Up the Emulator
Configuring the Emulator
After installing the Android emulator on your PC, the next step is to configure it properly. This ensures that the emulator runs smoothly and is ready for downloading and using Trust Wallet.
- Initial Launch: Start the emulator by double-clicking its icon on your desktop or finding it in your start menu.
- Welcome Screen: You will be greeted with a welcome screen where you might need to choose your preferred language and region.
- Performance Settings: Adjust the emulator settings to optimize performance based on your PC’s specifications.
- CPU and RAM Allocation: Navigate to the settings menu, usually accessible via a gear icon or similar. Allocate the appropriate amount of CPU cores and RAM to the emulator. More resources can improve performance, but make sure to leave enough resources for your PC to function properly.
- Resolution and DPI: Adjust the screen resolution and DPI (dots per inch) settings to balance clarity and performance. Higher resolutions provide better visual quality but may require more system resources.
- Graphics Settings: Configure graphics settings to ensure smooth operation.
- OpenGL/DirectX: Choose between OpenGL and DirectX based on your system’s capabilities. Some emulators let you switch between these options to improve compatibility and performance.
- Graphics Renderer: Set the graphics renderer to compatibility mode if you experience any display issues.
- Storage Settings: Ensure sufficient storage is allocated for app installations and data.
- Internal Storage: Check the allocated internal storage for the emulator and increase it if necessary to accommodate the apps and data you plan to use.
Logging into Google Play Store
To download Trust Wallet, you need to log into the Google Play Store within the emulator. Here’s how to do it:
- Open Google Play Store: Launch the Google Play Store app from within the emulator. This app usually appears on the home screen or in the app drawer of the emulator.
- Sign In with Google Account: You will be prompted to sign in with your Google account. If you don’t have a Google account, you will need to create one.
- Existing Account: Enter your Google account email and password, then click “Next” to proceed.
- New Account: If you don’t have an account, select “Create account” and follow the prompts to set up a new Google account.
- Accept Terms and Conditions: Review and accept the Google Play Store terms and conditions to proceed.
- Permissions: Allow the necessary permissions for the Google Play Store to function properly within the emulator.
- Set Up Google Services: During the setup process, you may be prompted to configure additional Google services such as backup and location services. Choose your preferences and continue.
- Accessing the Store: Once signed in, you will have full access to the Google Play Store. You can now search for and download apps, including Trust Wallet.
Searching for Trust Wallet
Opening Google Play Store in the Emulator
To begin the process of downloading Trust Wallet, you first need to open the Google Play Store within the emulator. Here’s how to do it:
- Launch the Emulator: Start the Android emulator by double-clicking its icon on your desktop or finding it in your start menu. Wait for the emulator to load completely.
- Locate Google Play Store: Once the emulator is running, locate the Google Play Store app. This icon is usually found on the home screen or within the app drawer of the emulator.
- Open Google Play Store: Click on the Google Play Store icon to launch the app. If prompted, log into your Google account if you haven’t already done so.
Searching for Trust Wallet in the Store
With the Google Play Store open, you can now search for and find Trust Wallet. Follow these steps:
- Search Bar: At the top of the Google Play Store interface, you will see a search bar. Click on it to activate the search function.
- Enter Search Query: Type “Trust Wallet” into the search bar and press “Enter” or click on the search icon.
- Review Search Results: The search results will display a list of apps related to your query. Look for the official Trust Wallet app, which is typically labeled as “Trust: Crypto & Bitcoin Wallet” by DApps Platform Inc.
- Verify App Details: Before proceeding with the download, verify the app details to ensure you are downloading the correct and official version of Trust Wallet. Check the developer name (DApps Platform Inc.), app logo, and user reviews.
- Developer Verification: Ensure that the app is published by DApps Platform Inc. to avoid downloading fake or malicious apps.
- App Logo and Screenshots: Check the app logo and screenshots provided in the store listing to confirm it matches the official Trust Wallet branding.
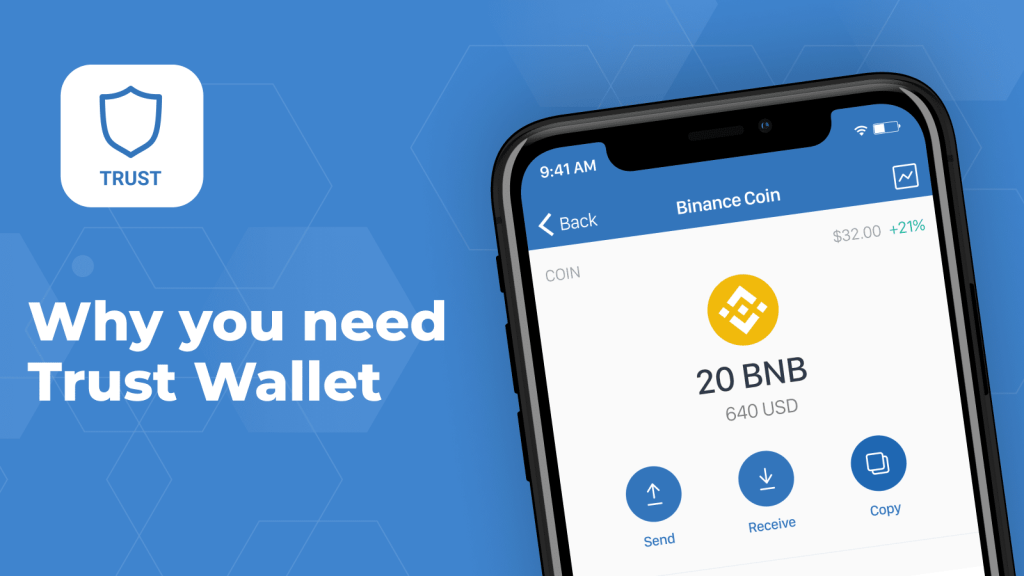
Downloading and Installing Trust Wallet
Installing Trust Wallet from Google Play Store
Once you have located the official Trust Wallet app in the Google Play Store, you can proceed with the installation:
- Select the App: Click on the Trust Wallet app from the search results to open its detailed page.
- Download the App: On the Trust Wallet app page, click the “Install” button. This will start the download and installation process.
- Permissions: During the installation, you may be prompted to grant certain permissions that Trust Wallet requires to function correctly. Review these permissions and click “Accept” to continue.
- Installation Progress: Wait for the app to download and install. The progress bar will indicate the status of the download and installation. This process may take a few minutes depending on your internet connection speed.
- Launch the App: Once the installation is complete, you will see an “Open” button. Click this button to launch Trust Wallet. Alternatively, you can find the Trust Wallet icon on the home screen or in the app drawer of your emulator.
Verifying the Installation
After installing Trust Wallet, it’s important to verify that the installation was successful and that the app is functioning correctly:
- Initial Launch: Open the Trust Wallet app. You should see the Trust Wallet splash screen followed by the app’s main interface.
- Welcome Screen: On the first launch, you will be greeted with a welcome screen. This screen typically provides options to create a new wallet or import an existing one.
- Create or Import Wallet: To further verify functionality, you can either create a new wallet or import an existing one using your recovery phrase.
- Create New Wallet: Select the option to create a new wallet, follow the on-screen instructions, and write down your recovery phrase securely.
- Import Existing Wallet: If you already have a Trust Wallet, choose the option to import it by entering your recovery phrase accurately.
- Check App Features: Navigate through the various features of Trust Wallet to ensure everything is working correctly.
- Dashboard: Check the dashboard for displaying your assets and balances.
- Transactions: View transaction history and ensure it updates correctly.
- Settings: Access the settings menu to configure security options like setting up a password or enabling biometric authentication.
- Test Functionality: Perform a small test transaction to ensure the wallet is functioning properly. Send a small amount of cryptocurrency to your Trust Wallet and check if the transaction is received.
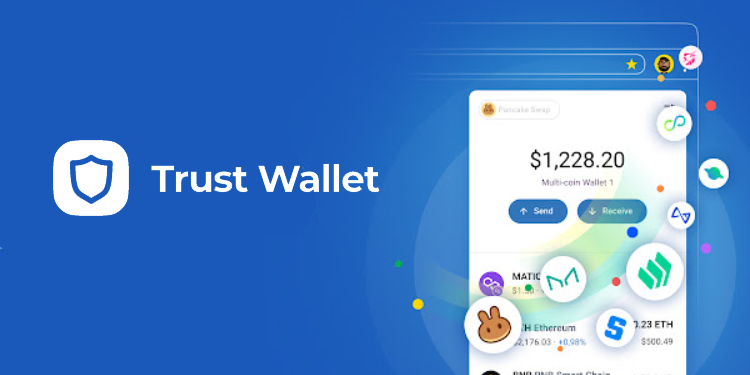
Setting Up Trust Wallet
Creating a New Wallet
If you’re new to Trust Wallet, you can create a new wallet easily. Here’s how to do it:
- Open Trust Wallet: Launch the Trust Wallet app on your emulator.
- Select “Create a New Wallet”: On the welcome screen, choose the option to create a new wallet.
- Agree to Terms: You will be prompted to review and agree to the terms of service and privacy policy. Read through them and tap “I Agree” to proceed.
- Backup Your Wallet: Trust Wallet will generate a 12-word recovery phrase. This is crucial for accessing and recovering your wallet.
- Write Down the Recovery Phrase: Carefully write down the recovery phrase on a piece of paper. Do not store it digitally to avoid security risks.
- Confirm the Recovery Phrase: Trust Wallet will ask you to confirm your recovery phrase by entering the words in the correct order. This ensures you have recorded it accurately.
- Set a Password: (Optional but recommended) Set a strong password for an added layer of security. This will be required each time you open the app.
- Wallet Ready: After confirming the recovery phrase and setting up a password, your new wallet is ready to use. You will be taken to the main dashboard where you can view your wallet balance and manage your assets.
Importing an Existing Wallet
If you already have a Trust Wallet, you can import it using your recovery phrase. Here’s how to do it:
- Open Trust Wallet: Launch the Trust Wallet app on your emulator.
- Select “I Already Have a Wallet”: On the welcome screen, choose the option to import an existing wallet.
- Choose Wallet Type: Select the type of wallet you want to import. Trust Wallet supports various blockchain networks, so make sure to select the correct one (e.g., Multi-Coin Wallet, Bitcoin, Ethereum).
- Enter Recovery Phrase: Carefully enter your 12-word recovery phrase in the correct order. Ensure there are no typos or extra spaces.
- Confirm Recovery Phrase: Verify that the entered recovery phrase is correct. Trust Wallet will proceed to import your wallet.
- Set a Password: (Optional but recommended) Set a strong password to add an extra layer of security to your imported wallet.
- Wallet Imported: Once the recovery phrase is verified and the password is set, your existing wallet will be imported. You will be directed to the main dashboard where you can see your assets and transaction history.
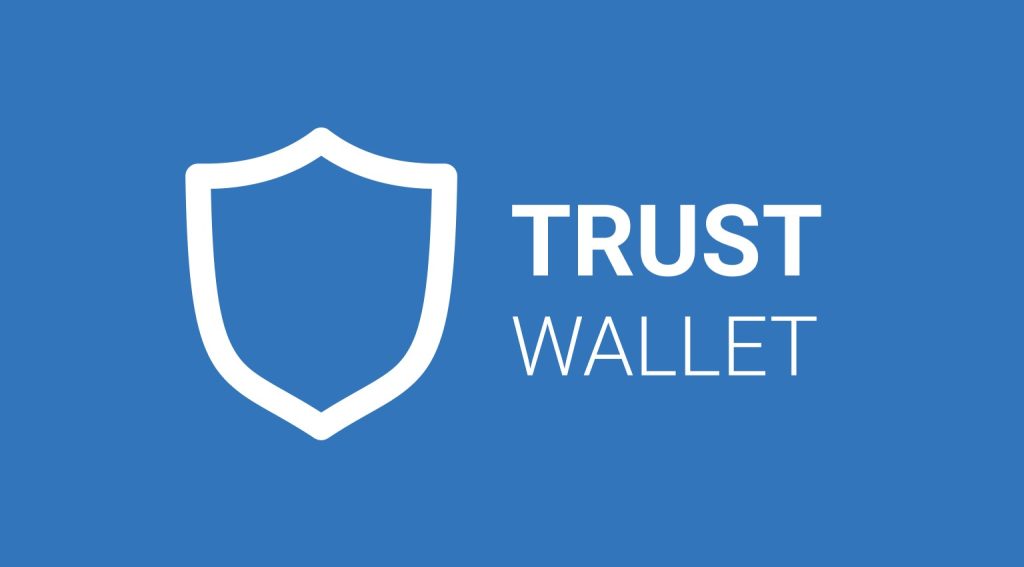
Using Trust Wallet on PC
Navigating the Trust Wallet Interface
Once you have Trust Wallet set up on your emulator, it’s important to familiarize yourself with the interface to effectively manage your cryptocurrencies.
- Dashboard: The main dashboard displays an overview of your wallet, including the total balance and a list of your cryptocurrencies.
- Wallet Balance: The top section shows the total value of your holdings in your preferred fiat currency.
- Asset List: Below the balance, you will see a list of all your cryptocurrencies, including their individual balances and current prices.
- Send and Receive: Trust Wallet allows you to easily send and receive cryptocurrencies.
- Receive: To receive funds, tap on the specific cryptocurrency you want to receive. Click on the “Receive” button to display your wallet address and QR code. Share this address or QR code with the sender.
- Send: To send funds, tap on the cryptocurrency you want to send. Click on the “Send” button, enter the recipient’s address, the amount to send, and any optional message. Confirm the details and complete the transaction.
- Transactions: The transaction history for each cryptocurrency is displayed within its respective wallet section.
- Transaction Details: Click on any transaction to view detailed information, including date, time, amount, and transaction ID.
- Pending Transactions: Monitor any pending transactions to ensure they are processed correctly.
- Settings: Access the settings menu to configure various aspects of your wallet.
- Security Settings: Set up or change your password, enable biometric authentication (if supported by your emulator), and manage other security features.
- Wallet Management: Add new wallets, import existing ones, and switch between different wallets.
- DApps Browser: Trust Wallet includes a built-in decentralized applications (DApps) browser.
- Accessing DApps: Open the DApps browser from the main menu to explore and interact with decentralized applications directly from your wallet.
- Favorite DApps: Save frequently used DApps for quick access.
Managing Cryptocurrencies on the Emulator
Effectively managing your cryptocurrencies on Trust Wallet using an emulator involves several key tasks:
- Adding New Tokens: Trust Wallet supports a wide range of tokens and cryptocurrencies. Here’s how to add new ones:
- Add Token: On the main dashboard, click the “+” button or “Add Tokens” link. Search for the token you want to add and toggle it on.
- Custom Tokens: For tokens not listed, you can add them manually. Click “Add Custom Token” and enter the contract address, name, symbol, and decimals.
- Portfolio Management: Keep track of your assets and their performance.
- Price Alerts: Set price alerts to get notified when a cryptocurrency reaches a specific price point. This helps you make timely decisions based on market movements.
- Transaction Tracking: Regularly review your transaction history to monitor your activity and ensure all transactions are accounted for.
- Exchanging Cryptocurrencies: Trust Wallet provides built-in exchange features.
- Swap Function: Use the “Swap” feature to quickly exchange one cryptocurrency for another within the app. Enter the amount and select the cryptocurrencies to swap. Confirm the transaction to complete the swap.
- DEX Integration: Access decentralized exchanges (DEX) through the DApps browser to trade cryptocurrencies directly from your wallet.
- Staking: Some cryptocurrencies supported by Trust Wallet offer staking options.
- Staking Rewards: Navigate to the staking section of the supported cryptocurrency. Follow the on-screen instructions to stake your assets and start earning rewards.
- Unstaking: When you want to stop staking, follow the unstaking process detailed within the staking section.
- Backup and Security: Regularly back up your wallet and ensure it’s secure.
- Backup Recovery Phrase: Ensure your recovery phrase is securely backed up. This is crucial for restoring your wallet in case of device loss or failure.
- Update Software: Keep both your emulator and Trust Wallet app updated to benefit from the latest security patches and features.
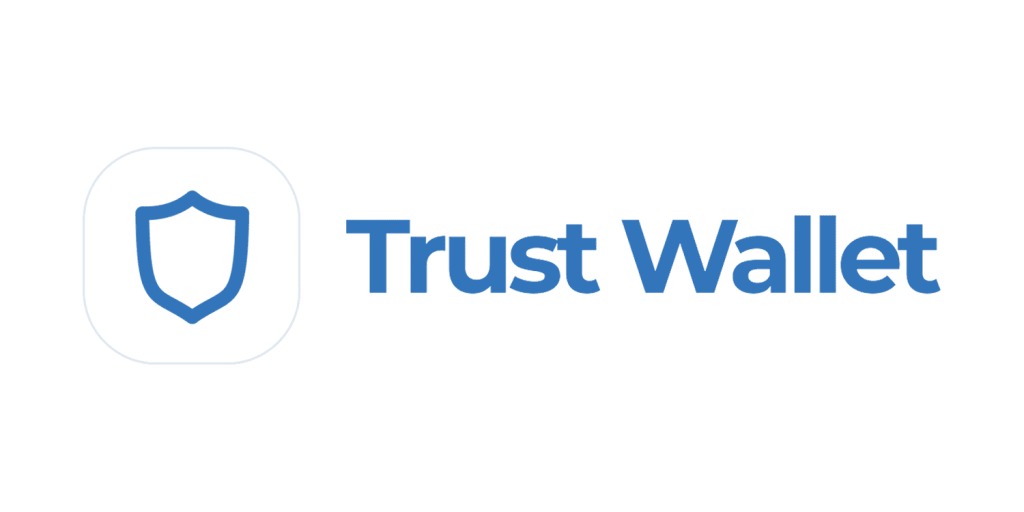
Security Considerations
Securing Your Emulator
Using an Android emulator on your PC introduces additional security risks that you need to manage carefully. Here are some best practices to secure your emulator:
- Download from Official Sources: Only download Android emulators from their official websites to avoid malicious software.
- BlueStacks: bluestacks.com
- NoxPlayer: bignox.com
- MEmu: memuplay.com
- Update Regularly: Keep your emulator software updated to the latest version. Developers release updates to patch vulnerabilities and improve security.
- Check for Updates: Regularly check the emulator settings or the official website for updates.
- Secure Network Connection: Always use a secure and trusted network when accessing your emulator to avoid interception by malicious actors.
- VPN: Consider using a VPN to encrypt your internet connection and protect your data.
- Antivirus Software: Use reputable antivirus software to scan your emulator and PC regularly for potential threats.
- Real-Time Protection: Enable real-time protection to detect and block threats as they arise.
- Isolate Emulator: Run your emulator in a secure environment, such as a virtual machine, to isolate it from your main system.
- Virtual Machines: Tools like VMware or VirtualBox can help create a secure virtual environment for running your emulator.
- Limit Permissions: Restrict the emulator’s permissions to the minimum necessary for running Trust Wallet.
- App Permissions: Review and manage app permissions within the emulator’s settings.
Protecting Your Wallet on a PC
Protecting your Trust Wallet while using it on a PC involves several key practices to ensure your digital assets remain secure:
- Strong Passwords: Use a strong, unique password for your Trust Wallet and emulator accounts.
- Password Managers: Use a password manager to generate and store complex passwords securely.
- Biometric Authentication: If your emulator supports biometric authentication, enable it for an added layer of security.
- Fingerprint/Face Recognition: Set up biometric authentication in the emulator’s settings if available.
- Regular Backups: Regularly back up your recovery phrase and store it in a secure, offline location.
- Physical Backup: Write down your recovery phrase on paper and store it in a safe place, such as a fireproof safe.
- Two-Factor Authentication (2FA): Enable 2FA on your Google account used in the emulator and any other accounts associated with your wallet.
- Authenticator Apps: Use apps like Google Authenticator or Authy for 2FA.
- Monitor for Suspicious Activity: Regularly check your wallet and transaction history for any unauthorized activity.
- Alerts: Set up transaction alerts within Trust Wallet to get notified of any activity immediately.
- Phishing Awareness: Be cautious of phishing attempts. Trust Wallet will never ask for your recovery phrase or private keys.
- Email and Messages: Verify the authenticity of any communications claiming to be from Trust Wallet.
- Encryption: Ensure your PC’s storage is encrypted to protect your data in case of theft or loss.
- BitLocker/FileVault: Use built-in encryption tools like BitLocker for Windows or FileVault for Mac.
- Logout When Not in Use: Always log out of Trust Wallet and your emulator when you’re not actively using them.
- Automatic Logout: Enable automatic logout features if available.